メールボックスの添付ファイルだけ削除したい

大きなファイルがメールに添付されて、メールボックスが一杯になって困っていたサラリーマン時代の話の続きです。
関連記事「まだメールにファイル添付しているの?」
クラウド・ファイル・システムを使って、メールにファイルを添付せずにやりとりすると言っても、相手のあること。
相手がファイルを添付してきたら、どうしようもありませんよね(笑)。
相手がお客様であるケースや、お願いすることが難しいケースもあるかもしれません。
Q.「メールへのファイル添付」はきっとこれからもなくなりません。自分のメールボックスがあふれる原因となる「どでかい添付ファイル」だけ削除することはできませんか?ちなみにメールそのものは削除したくないんです。都合よすぎ?
A.あるメーラー(メールソフト)を使って、メールからファイルだけ削除することができますよ。
詳細をお伝えしていきますね。
はじめに
今回お伝えする方法は、筆者が実際試して問題ないものであることを確認していますが、公式には互換性の問題があります。
実践する場合は、自己責任でお願いします。
なぜメールボックスがあふれるのか?
一人一人に割り当てられたメールボックスの大きさには上限があるためです。
少し専門的になりますが、メールサーバの接続には2つの方式があります。

1台のパソコンだけでなく、複数のパソコン、スマホからもメールを確認できると便利ですよね?そのため、IMAPでメールサーバに接続することが一般的になっています。
でもメールがサーバに残るので、メールの整理をしないままにすると、メールと添付ファイルがたまって、最後にはパンクしてしまいます。
だから定期的にメールをパソコンにダウンロードした後、削除してあげる必要があるのです。
添付ファイルだけ削除できれば、多くのメールを置いておくことができて便利ですよね?今回その方法をお伝えします。
ちなみにPOPの場合は、メールサーバがあふれることはありませんが、その代わりに自分のパソコンがあふれることになります。
今回の方法をPOPにも使うことができますので、参考にしてください。
Thunderbird(サンダーバード)をインストールする
あなたが普段、パソコンから使っているメーラーはアウトルック(Outlook)ですか?それともブラウザからGMAILを見ていますか?
今回ご紹介する方法は、「サンダーバード」というメーラーを使います。

ですのでまずは、サンダーバードをインストールしてください。
こちらのサイトから最新版をダウンロード可能です。
インストールの方法は下記をご参照ください。
Windowsはこちら
Macはこちら
すでに使っているメーラーがあると思いますので、デフォルトのメールアプリケーションとして設定しますか?と聞かれても「いいえ」としてくださいね。
サンダーバードからメールサーバに接続する
サンダーバードに限らず、メーラーソフトからメールサーバへの接続に必要となる情報は、
・メールアドレス
・(メールサーバの)パスワード
・受信サーバのホスト名
・送信サーバのホスト名
です。
あなたのメールサーバがレンタルサーバであれば、
(レンタルサーバのプロバイダ名) thunderbird 設定
でググると、設定の方法が書かれたページを探すことができるでしょう。

例えばさくらサーバの場合は、こんなマニュアルページが用意されています。
マニュアルの中でサーバの種類は「POP3」で解説されていますが、私の場合は「IMAP」に設定しています。
なお、ロリポップはIMAPの設定ができない(サーバの種類=POP3 を設定する)ようなので、「メールボックスが一杯になる」という問題は発生しません。
その代わり、添付ファイルのせいでパソコンのハードディスクがいっぱいになる問題が発生する可能性があります。
その場合は、パソコンに保存されたメールに対して、今回解説する方法を実践してみてくださいね。
サンダーバードのアドオン(拡張機能)をインストールする
次はアドオンのインストールです。※2020/5/28現在削除されております
サンダーバードは、クロム(Chrome)やサファリ(Safari)といったブラウザと同じく、アドオン(拡張機能)をつけることが可能です。
今回使うアドオンは
AttachmentExtractor
というものになります。
通常アドオンはサンダーバードを起動させてから、設定画面でアドオンを検索してインストールします。
ただし!冒頭にも書いたとおり、このアドオン、バージョンが古くて、最新のサンダーバード(2017年11月9日現在Version 52.4.0)と公式には互換性がありません。
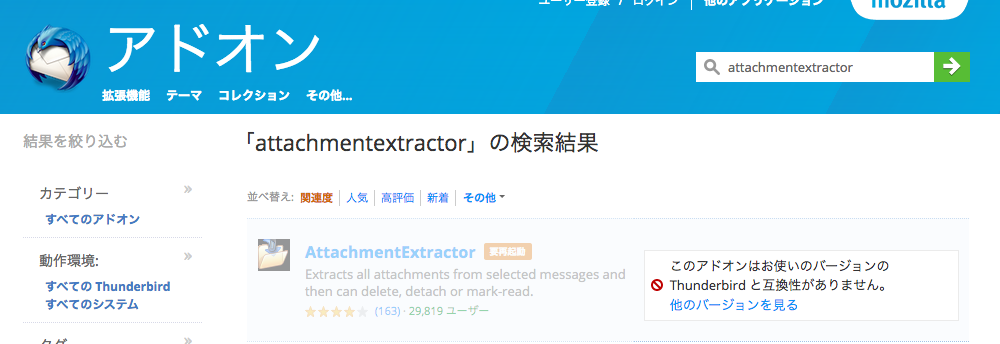 あくまで自己責任でお願いしますが、ダウンロードする場合には、「AttachmentExtractor」とググってダウンロードしてください。
あくまで自己責任でお願いしますが、ダウンロードする場合には、「AttachmentExtractor」とググってダウンロードしてください。
※2020/5/28現在削除されております
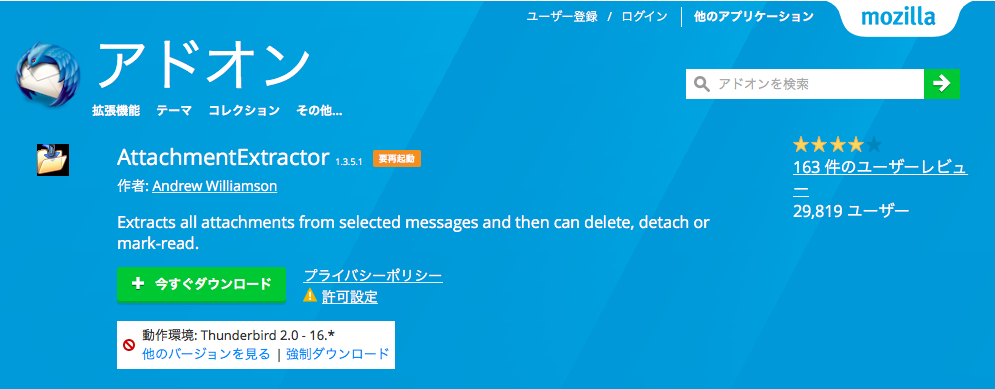 AttachmentExtractorのダウンロードが完了したら、サンダーバードの設定画面から手動でインストールします。
AttachmentExtractorのダウンロードが完了したら、サンダーバードの設定画面から手動でインストールします。

「ツール」–> 「アドオン」をクリック
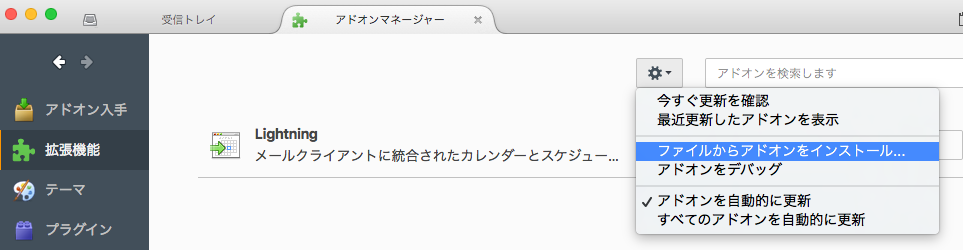
アドオンツール(歯車)–> 「ファイルからアドオンをインストール」をクリック

ダウンロードしたファイル「attachmentextractor-1.3.5.1-tb.xpi」を選択して、
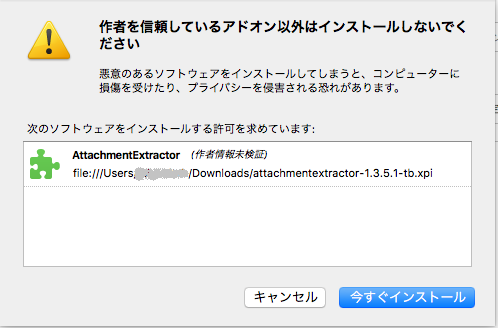 「今すぐインストール」をクリックします。指示に従ってインストール完了後、サンダーバードを再起動します。
「今すぐインストール」をクリックします。指示に従ってインストール完了後、サンダーバードを再起動します。
次はアドオンの設定です。
アドオンの設定をする
 アドオン一覧からAttachmentExtractorの「設定」をクリック
アドオン一覧からAttachmentExtractorの「設定」をクリック
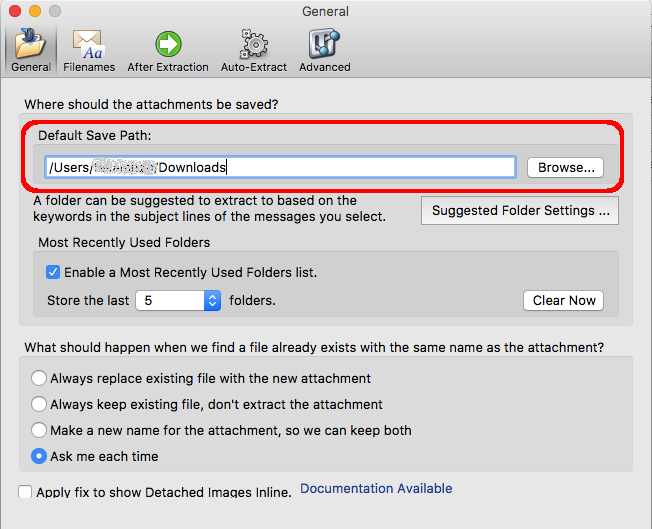
「General」タブから「Default Save Path」に任意のフォルダを指定します。場所はどこでも構いません。※これ重要!
私は「ダウンロード」フォルダを指定しています。ほかはそのままで結構です。
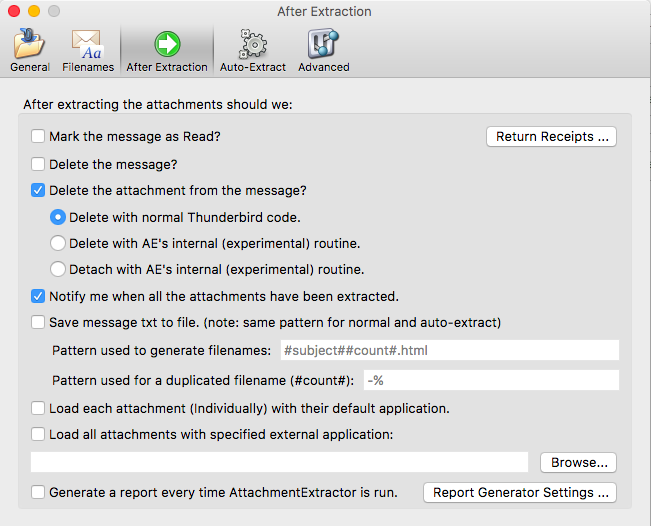
「After Extraction」タブでは、
- 「Delete the attachment from the message?」にチェック
- 「Delete with normal Thunderbird code」を選択
- 他はそのまま

「Advanced」タブでは、
- 「Filename filtering policy」で「Extract all files except where the filename contains:」を選択
- 「Attachment File Saving」で「Disable the saving of the attachments」を選択
これで設定画面を閉じます。(Windowsの場合は最後に「OK」をクリック)
これでサンダーバードの準備は完了しました。
添付ファイル付きのメールからファイルを削除(1件の場合)
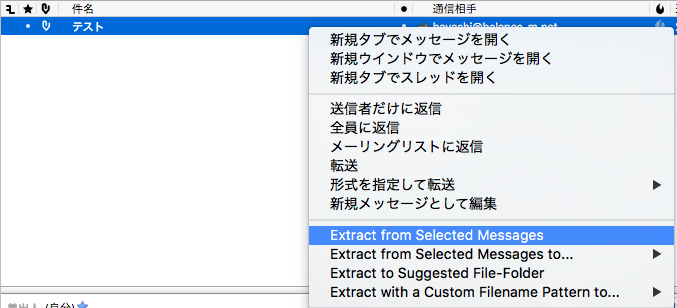
メールを選択して右クリックから「Extract from Selected Messages」をクリック。
OKをクリックする。
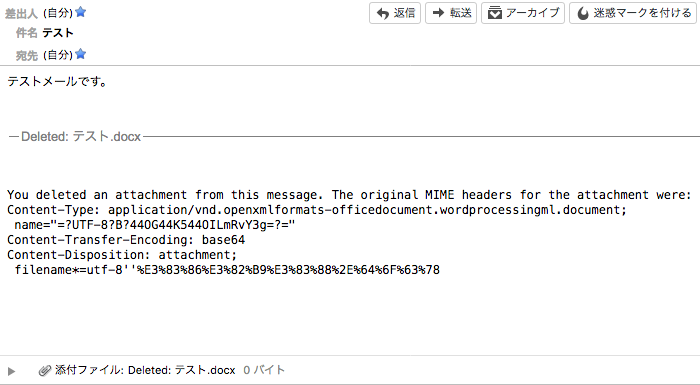
メールを確認すると、添付ファイルが削除された後が見えます。
添付ファイル付きのメールからファイルを削除(複数件の場合)
メールボックスから「添付あり」(クリップマーク)をクリックして、添付ファイルがついたメールだけを表示させることができます。
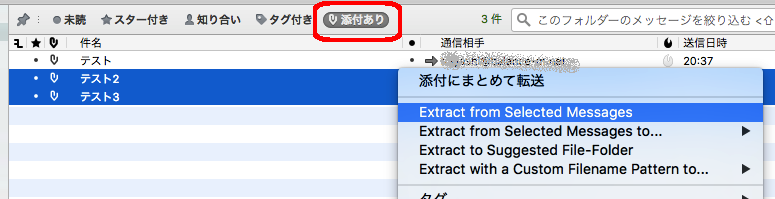
表示されたメールから、添付ファイルを削除したいものを複数選んで、「Extract from Selected Messages」をクリック。
あとは1件の場合と同じです。が、1件ずつ「削除してもよろしいですか?」とメッセージが出ますので、根気強く「OK」をクリックしてください(笑)。
※どういう条件か不明ですが、添付ファイルを削除できない場合があります。
おまけ1:「最適化」処理
サンダーバードには、「最適化」という機能があります。
メールを削除しても、物理的に消えるわけではありません。表面的に見えないようになっているだけなんです。
なので、メールを削除した後は「フォルダ」に対して、右クリックして「最適化」をしましょう。ファイルが物理的に削除されます。
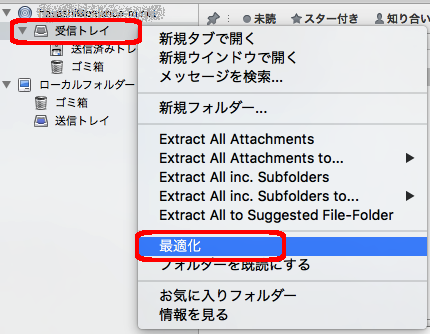
これでメールボックスがスッキリするはずです!
おまけ2:まとめてファイルをダウンロードしたい
ファイルが削除される前に、必要なファイルはダウンロードしておいてくださいね。
実は、AttachmentExtractorはファイルを削除するだけでなく、メールに添付されたファイルを一括でダウンロードすることができます。
添付ファイルのあるメールを複数選んで、右クリックから「Extract from Selected Messages to」->「(0)Browse(0)」と選択してみてください。
フォルダを選択して、ファイルをダウンロードした後、ファイルだけ削除することが可能です。
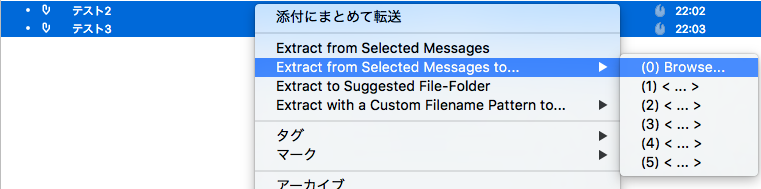
こちらの機能も有効に活用してください。
まとめ
どんなに自分はファイル添付しないようにしていても、相手からメールで送られる添付ファイルはどうしようもありません。
そんなときは、サンダーバードを使って、メール自体は残しつつ、添付ファイルを消してしまいましょう。
これでメールボックスがスッキリするので、パンクすることもありません。
その後は、メーラーをサンダーバードに切り替えて常時使ってもいいでしょう。
もちろん、今まで使っているものをそのまま使って構いません。メールボックスを掃除するためにサンダーバードをたまに利用しましょう。
くりかえしになりますが、互換性のない組み合わせなので、あくまで自己責任で実施してくださいね。
苦手なITはひとりで悩むな!
LINEやメッセンジャー、チャットワークなどでのコミュニケーションが増えてメールでのやり取りが減ってきているとは思います。
とはいえ、ビジネスをする人なら、メールを完全に排除することはできません。
ということは、今回お話した内容は、起業家の方なら誰もがやる必要があることだと言えます。
難しいな~と思ったら、あなたの回りでパソコンが得意な友人に手伝ってもらって、メールサーバの掃除にチャレンジしてくださいね。
関連記事:「まだメールにファイル添付しているの?」
参考記事:「ブログ名の設定は、まだ。」
Thunderbirdの添付ファイルを”ほぼ”一括削除できるアドオン(AttachmentExtractor)を入れてみた。







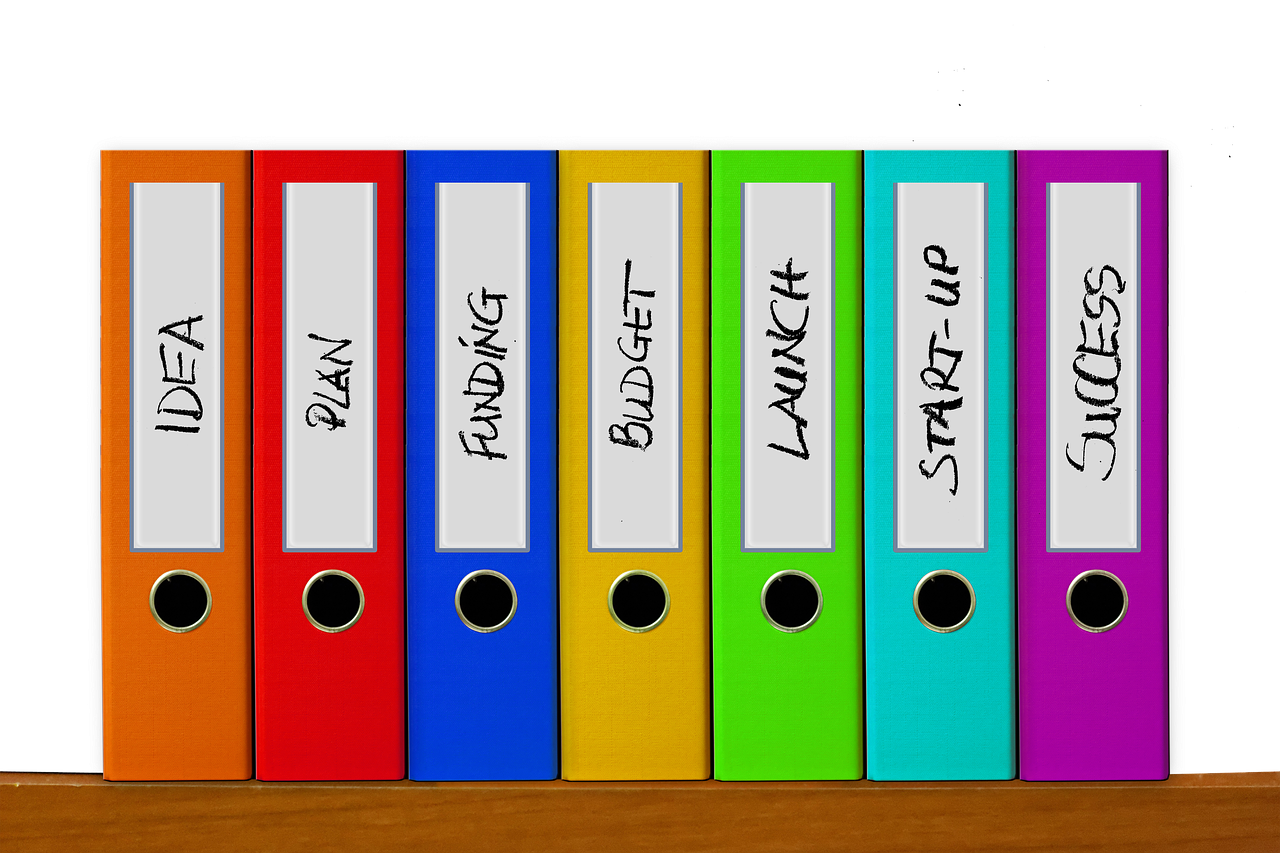
コメントする