元WindowsユーザのためのMacのフォルダ管理

今回の質問は、最近WindowsパソコンをMacに変えた複数の起業家仲間からもらったものです。
Macは使い慣れるととても使いやすいんですが、それまでずっとWindowsを使っていると、使い慣れるまでに時間かかりますよね?
Windowsで言うところのあの機能、Macだとどれなんだ?という経験ありませんか?
Q.最近パソコンからMacに変えました。とても格好よくて気に入ってるんだけど、使い方がイマイチわかっていません。特にファイルとかフォルダについて。
どこにファイルを置いたらいいの?フォルダをどう作ったらいいの?Cドライブってどこにあるの?どうやってファイルを探せばいいの?
A.まずはWindowsとMacのフォルダ構造の違い(比較)を理解しましょう。
ファイルの置き方、フォルダ管理の仕方は、WindowsもMacも基本は同じです。
フォルダ構造の違いを理解した上で、フォルダやファイルを置いてみてください。(参考記事:フォルダの整理どうしてる?)
詳しく見ていきますね。
WindowsとMacのフォルダ構造の違い
Windowsのエクスプローラー、MacのFinderを比較してみました。
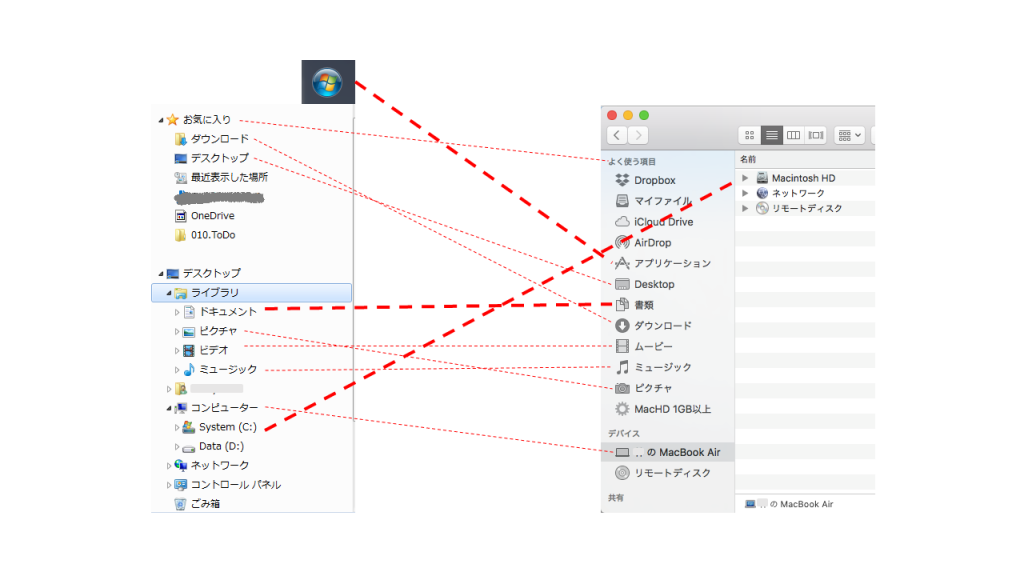
元Windowsユーザーが気になるポイントをいくつか上げると、
- Cドライブ=Macintosh HD
Finderからはアクセスしにくくなっています。ですがアクセスする必要はあまりないので、普段は意識しなくて結構です。というよりも、意識しないでください。 - ドキュメント(マイドキュメント)=書類
テキストファイルや、マイクロソフト・オフィス系のファイルなど主だったファイルは、何も指定しないとこちらに保存されます。この「書類」フォルダの下に、フォルダを整理して作っていくと考えればよいでしょう。 - スタートボタン=アプリケーション
「アプリケーション」から各アプリを起動します。
よく見ると、似たようなフォルダがあることがわかると思います。なので、あまりMacだからと身構える必要はありません。
フォルダ管理にWindowsとMacの違いはない
MacのFinderを初めて目の当たりにすると、頭の中でこれまで使い慣れたWindowsのエクスプローラーと対比して
「Macってわけわからんな〜」となり、
どうやってファイルを置いたらいいの?どうフォルダを作るの?
と思ってしまうかもしれません。
でも、フォルダ管理の基本的な考え方には違いはないんです。
どのフォルダを起点にするか、だけを決めたら後は同じです。
Windowsで「ドキュメント」を起点にフォルダ管理をしてきたのだったら、Macでは「書類」を起点にしてください。
Macだからと尻込みすることなく、Windowsで実践していたのと同じようにフォルダ整理をしてください。
参考記事:フォルダの整理どうしてる?
Finderの使い方を覚えよう!
フォルダの見せ方を変える
Macを使い始めて「フォルダをどう整理したらいいのかわからない」と言っている人の話を聞くと、Finderでのフォルダの見え方がWindowsと違うから、というのが理由であることがありました。
Finderでは「アイコン表示」「リスト表示」「カラム表示」「CoverFlow」(カバーフロー)の4つの見せ方があります。ボタン一つで見せ方を変えることができますので、どの表示が自分にとってしっくり来るか?、確認してみてください。
<アイコン表示>

リスト表示

カラム表示
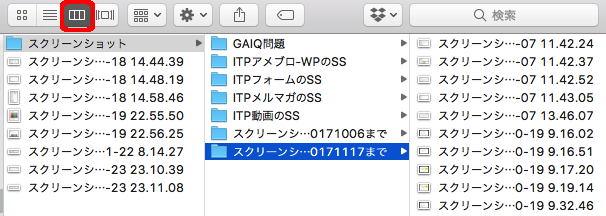
フロー表示

フォルダが一部見えない!
MacのFinderでは、Windowsのエクスプローラーのようにすべてのフォルダ構造が見えにくくなっています。
これは、見えにくいフォルダやファイルには、よっぽどのことがない限り、さわる必要がないということです。
OSを作る側(=アップル)の心理としては「さわってほしくない」。なので、さわらないでおきましょう(笑)。
それでも必要なファイルにはアクセスできますので、ご心配なさらずに。
Cドライブはどこなの?
これも、わからなくて大丈夫です。普通はアクセスする必要がないため、表示されていないだけです。
ドキュメント類は「書類」の下にフォルダを整理して配置しましょう。
逆にこれまで、WindowsパソコンでCドライブの下にフォルダを作っていた(作っている)としたら。20年以上前からWindowsを使ってきた方かもしれません。フォルダも自分で試行錯誤しながら作ってきましたよね。
Windowsについても、実はOSを作る側(=マイクロソフト)は、Cドライブの直下を「さわってほしくない」と考えています。その証拠に、Cドライブ直下には見えないようにしてある隠しファイルや隠しフォルダがいくつもあります。
なので、Windowsパソコンにおいても、あらかじめ用意されているわかりやすいフォルダ(「ドキュメント」など)を起点に整理しましょう。
階層構造のどこにあるの?
そうは言っても、階層構造でどのフォルダにファイルがあるのか気になる、ということなら、「パスバー」を表示してください。
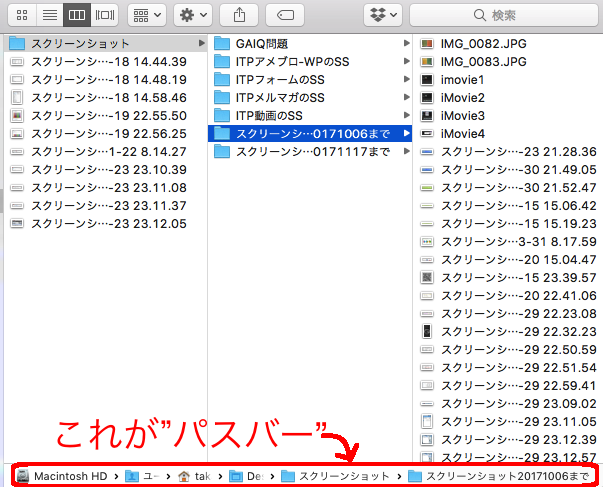
Windowsでいうところの「Cドライブ」である「Macintosh HD」から続くフォルダ階層が表示されます。
なお、パスバーの表示の仕方はinforatiさんのページが参考になります。
Inforati
カット&ペーストができない
元Windowsユーザが、「これできないの?」と思うのが「カット&ペースト」。
ショートカットで「Ctrl+X」–>「Ctrl+V」でファイルを移動させるものです。
かくいう私も、「できないのか~」なんて嘆いていましたが・・・
できます(笑)
「Command+C」–>「Command + Option + V」
これでできます。できた瞬間、ちょっとうれしかったです(笑)。
名前を付けて保存ができない
元Windowsユーザがとまどう点その2が「名前を付けて保存」がないアプリケーションがあること。
Windowsパソコンでファイルを何度も修正して仕上げていく場合、古いバージョンと新しいバージョンを区別するために、修正したファイルを「名前を付けて保存」すること、ありますよね?
Mac版でも、ワードやパワーポイント、エクセルなど、マイクロソフト製のアプリには「名前を付けて保存」メニューがあるのでいいのですが、Macにしかないアプリである「Keynote」や「Pages」「Numbers」にはありません。
困るのは、編集後に「名前を付けて保存」ができないので、古いバージョンのファイルを残せず上書きするしかないこと。
設定でできなくはないのですが、ここは、編集前に「複製」することを覚えておきましょう。
「複製」は文字通り、ファイルのコピー。なので、古いファイルを修正する前に「複製」して、複製したファイルを修正していってください。
![]() 複製すると、「(ファイル名)のコピー」という名前でファイルができます。
複製すると、「(ファイル名)のコピー」という名前でファイルができます。
ファイルを保存するときに、保存したいフォルダがない!
Finderではありませんが、「書類」や「ダウンロード」といったあらかじめ用意されたフォルダではなく、自分で作成したフォルダにファイルを保存したいとき、そのフォルダが出てこなくて困ったことはありませんか?

保存したいフォルダを表示させる場合には次のように操作します。
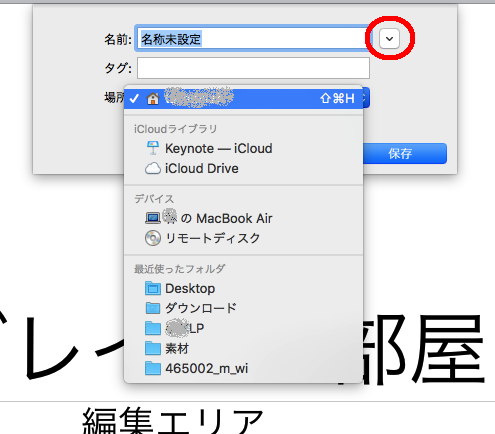
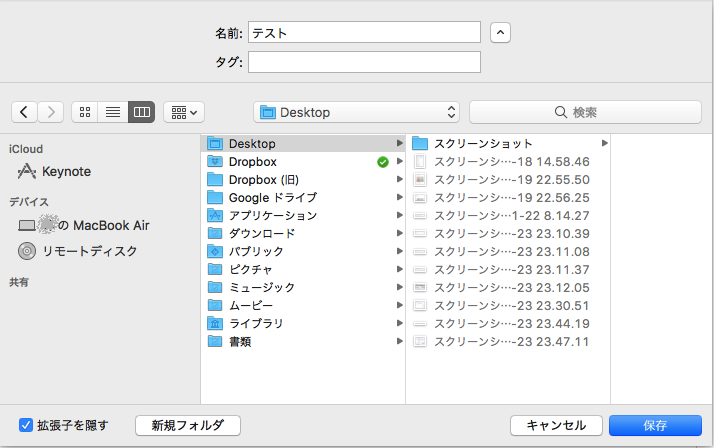
こうすると、保存したいフォルダにアクセスできるんです。
苦手なITは自分でやるな!
今回は、元Windowsユーザがつまづく、Macのフォルダ管理について、お伝えしました。
くり返しとなりますが、WindowsとMacのフォルダ構造の違いさえ理解できれば、フォルダの整理の仕方はWindowsもMacも同じです。
Macだからとあきらめる必要はありません。本記事と関連記事を参考にして、Macでもフォルダ整理してみてください。






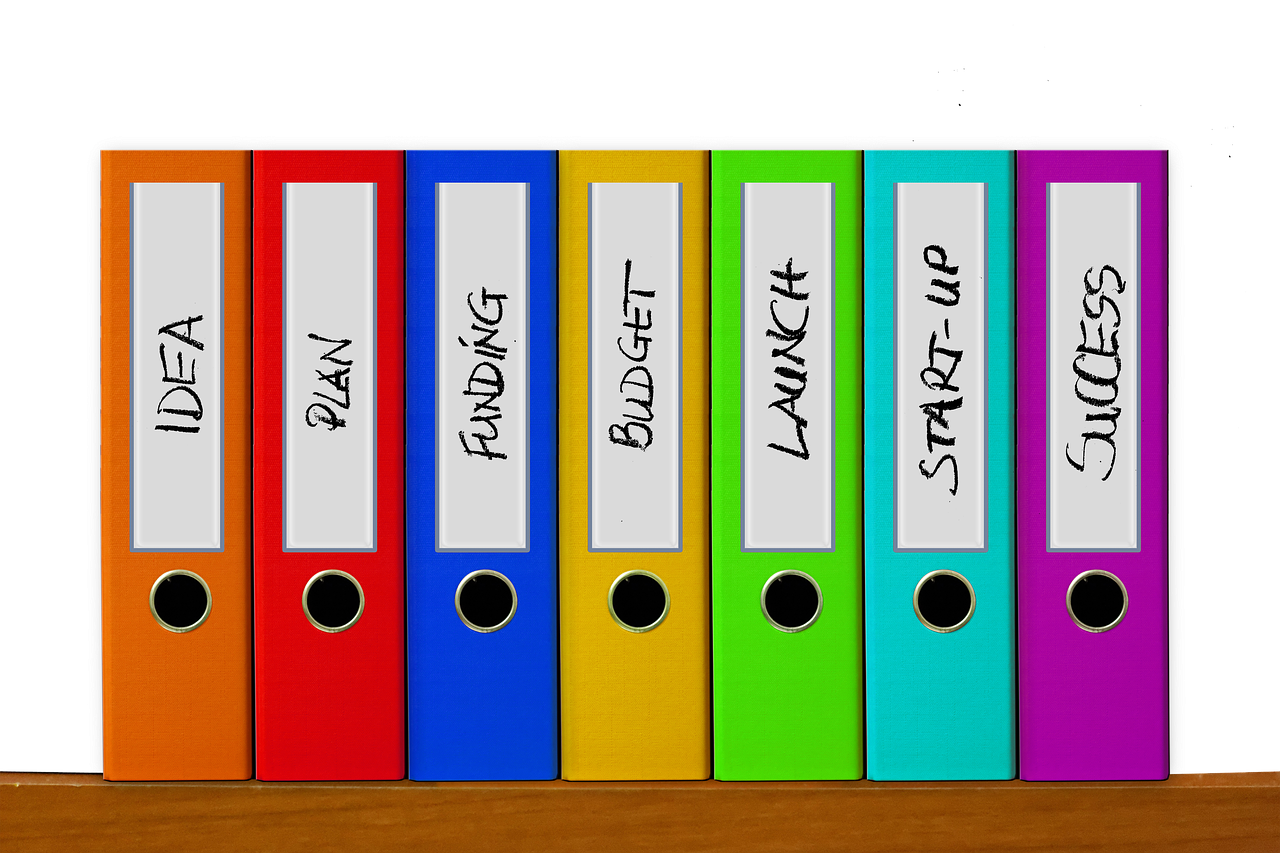

コメントする