【2018年版】Dropboxに保存しているのにパソコンがパンク??

DropboxやiCloud、Googleドライブ、Oneドライブなどクラウド上にファイルを保存できる「クラウドストレージ」をご利用の方も多いと思います。
今回はこの「クラウドストレージ」の一つ、Dropboxを例にして、クライアントからのご質問を題材に、記事を書いてみました。
他のサービスでも同様ですので、ご参考にしてくださいね。
Q.Dropboxを利用しています。無料で使える容量2GB(ギガバイト)では小さくなったので、1TB(テラバイト=1000GB)使える、有料のDropbox Plusを契約しました。
主に、セミナーやワークショップ開催時に撮影した動画を、パソコンから保存するのに使っています。でも、動画ファイルがたくさん貯めているうちに、なぜかパソコンの容量がなくなってしまいました。
Dropboxにファイルを保存しているはずなのにな・・・パソコンがパンクしてしまうのは、なぜなの?
A.Windowsならエクスプローラー、MacならFinderを使ってファイルを配置していませんか?
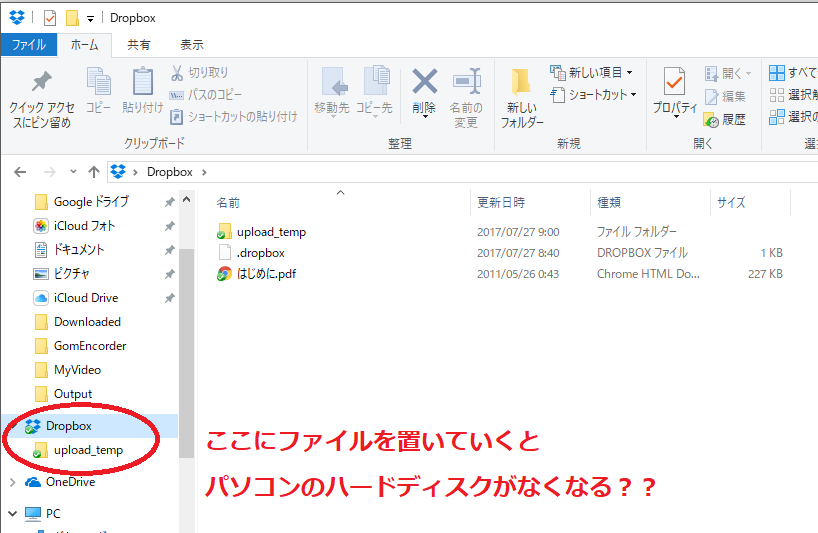
この場合、動画ファイルなど、サイズの大きいファイルをDropboxフォルダに数多く貯めていくと、クラウドストレージより先に、パソコンのハードディスクが先にパンクしてしまうことがあるんです。
どういうことなの? 詳細と、対処法を解説しますね。
クラウドストレージを「インストール」するとファイルの二重持ちになる
Dropboxをお使いの場合、パソコン、Macにこんなアイコンありませんか?
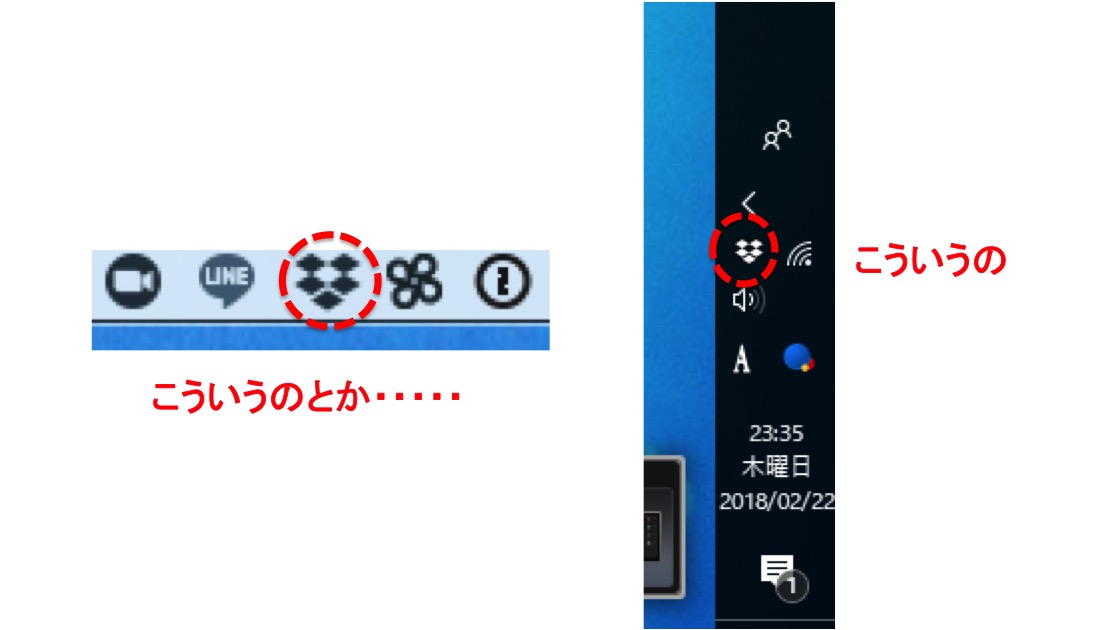 これはパソコンやMacに「Dropbox」をインストールされている証拠です。
これはパソコンやMacに「Dropbox」をインストールされている証拠です。
Dropboxのサイトからダウンロードできます。
でインストールすると、ファイルを、普段よくお使いになっているエクスプローラーやFinderから、クラウドストレージであるDropboxに置くことができるようになります。
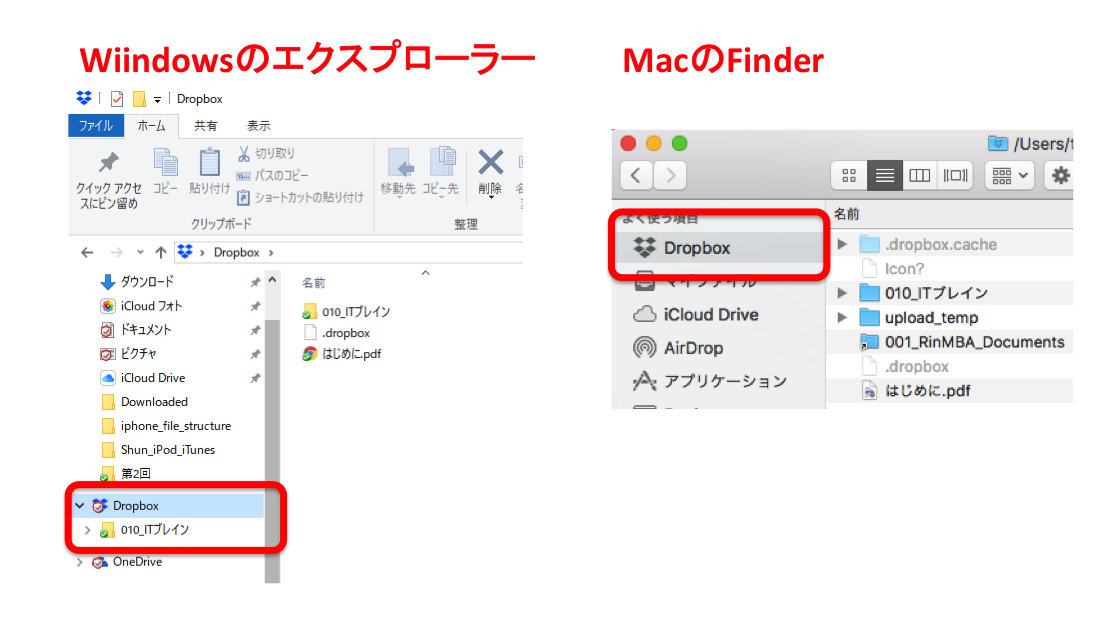 ここで一つ勘違いしてしまいがちなのは・・・
ここで一つ勘違いしてしまいがちなのは・・・
Dropboxに置いたファイルは、Dropbox「だけに」置かれると思うこと。
クラウドストレージ≒外付けハードディスク
と考えるとそう思いますよね?
でも実はクラウドストレージであるDropboxとパソコン/Macの双方にファイルが置かれているんです。
 ファイルの二重持ち。これがクラウドストレージにファイルを置いたはずなのに、パソコンのディスクが一杯になってしまう理由です。
ファイルの二重持ち。これがクラウドストレージにファイルを置いたはずなのに、パソコンのディスクが一杯になってしまう理由です。
ただ、ファイルを置いたと同時に、クラウド上にもバックアップされているので、パソコンのハードディスクがいつクラッシュしてもクラウドから戻すことができます。安心ですね。
これ、Googleドライブでも、Oneドライブでもクラウドストレージなら基本は一緒です。
二重持ちにならないファイルの置き方
一方で、ブラウザ経由でDropboxにファイルをアップロードした場合は、クラウドストレージとパソコンの間でファイルが同期されていないので、どちらか一方でファイルを削除しても、もう一方ではファイルが残っています。
つまり、
- パソコン上で削除 –> クラウドストレージ上にはファイルが残る
- クラウド上で削除 –> パソコンにはファイルが残る
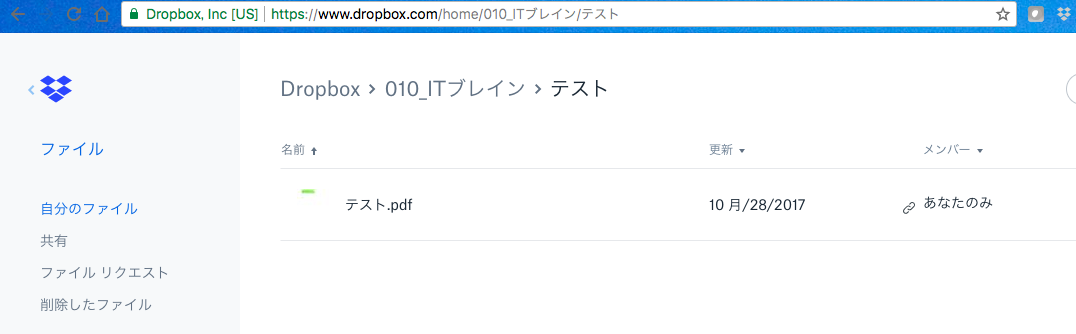
カンタンにファイルをクラウドストレージだけに置きたい場合は、
クラウドストレージを「インストール」せずに、ブラウザ経由でファイルをアップロードしましょう。
クラウドストレージをインストールしたい理由
それでも、クラウドストレージをパソコンにインストールしたいケースがあります。
それは、動画など大きなファイルのアップロードの速度を上げたい場合。
ブラウザ経由だと、どうしても時間がかかってしまうのです。
Dropboxをインストールして、エクスプローラー/Finder経由でファイルを置く場合、設定により、同期の速度を速くすることが可能です。
具体的には、帯域幅を調節して同期速度を上げるのですが、詳しい説明を知りたい方はDropboxさんのページをごらんください。
Dropbox
でも、これだとファイルの二重持ちによるパソコンのパンク問題が解決できません。
ファイルの同期速度を速くしながら、パソコンのパンク問題を解決する2つの方法をご紹介します。
解決法1:同期するフォルダを選択する
パソコンとクラウドストレージはすべてのファイルを同期する必要はありません。
Dropboxなどクラウドストレージをインストールした後、パソコンのディスクがパンクしないように、同期するフォルダを選択しましょう。(同期はフォルダ単位になります)

目安として1GBを越えるフォルダは、クラウドストレージとパソコン/Macの同期が本当に必要か?検討してみてください。
そして、必要なければ同期しない設定をしましょう。下記は、Macでの設定の仕方です。

この設定により、Dropbox上からパソコンに同期するフォルダを限定できます。
Finderから「Dropbox」フォルダを確認すると、中にあるフォルダが限定されているのがわかります。
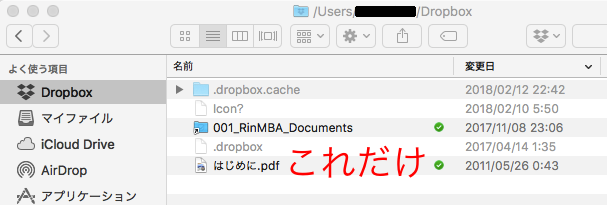
なお、同期していないフォルダにもブラウザ経由ではアクセスできます。
アクセスできなくなるわけではありませんのでご安心を。
解決法2:フォルダを同期した後、すぐに同期対象から外す
第2の方法は、ファイルの同期が完了したら、すぐに該当フォルダを同期対象から外す、というもの。
サイズの大きいファイル群が入った「動画一覧」フォルダの例で考えてみましょう。
手間は増えますが、次の手順を検討してみてください。
- パソコン上のDropboxフォルダに「動画一覧」フォルダを移動
- (自動)パソコンからDropboxにフォルダが同期
- 同期が完了したことを確認したら、パソコンから対象フォルダを同期対象から削除
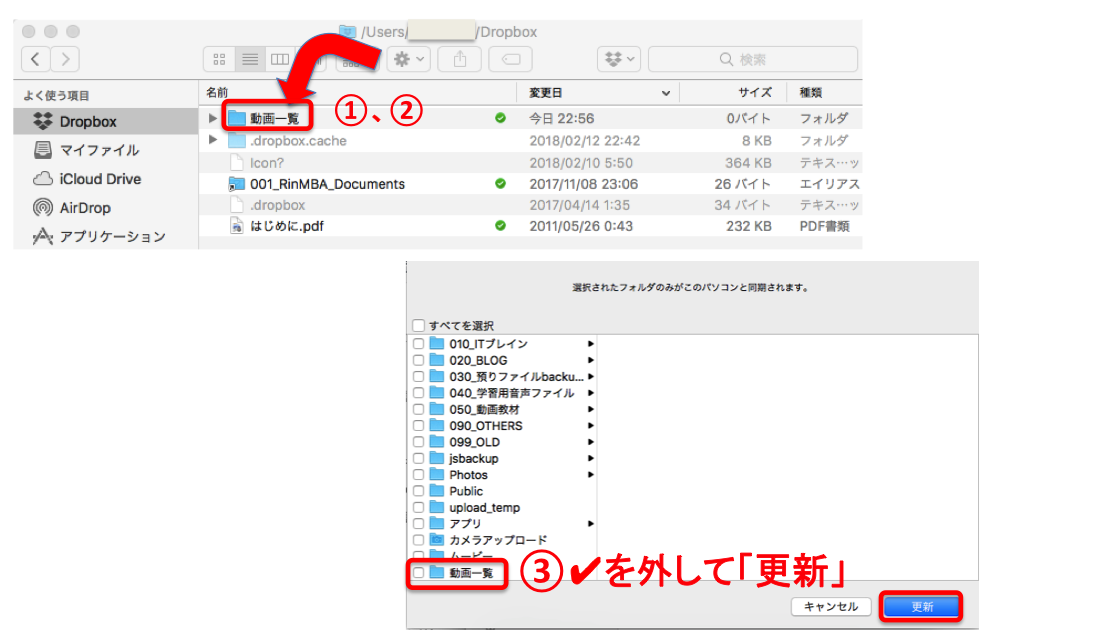
Finderからもう一度確認すると・・・
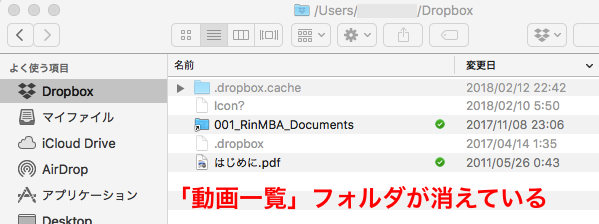
一方でブラウザからDropboxにアクセスすると・・・・
 フォルダが残っているのを確認できます。
フォルダが残っているのを確認できます。
この手順で、短時間のうちに、パソコンからDropboxに「動画一覧」フォルダを「移動」できます。お試しください。
注意点:クラウド上で新しいフォルダを作成したらすぐに同期設定を見直す
クラウドストレージ上で新しくフォルダを作成すると、知らぬ間にパソコンに同期されます。
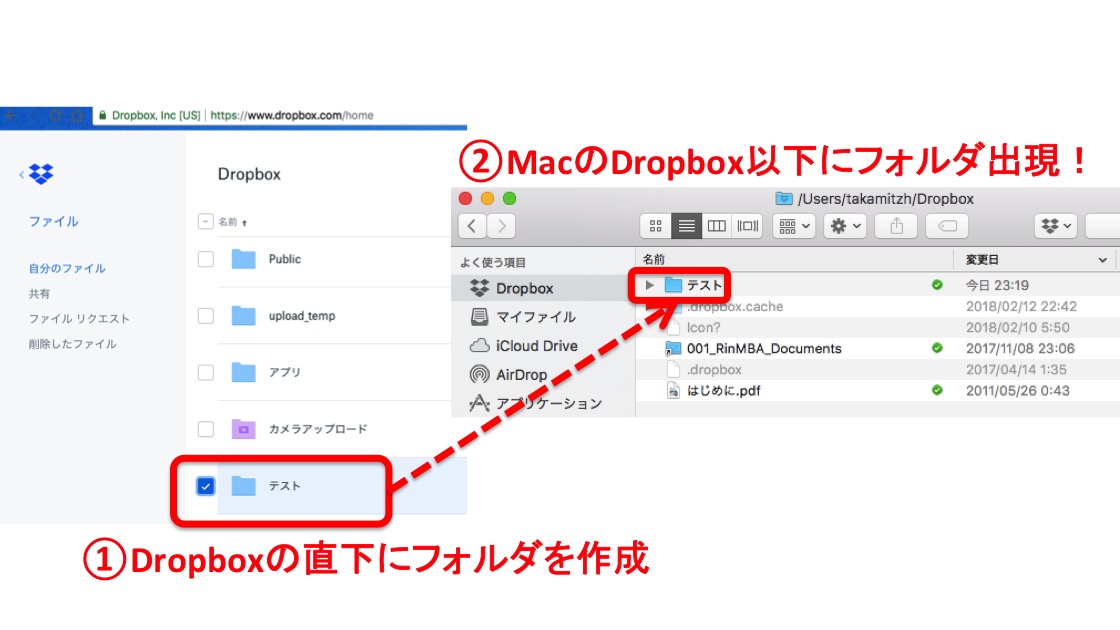
作成したフォルダに入っているファイルの大きさが小さければ問題ありませんが、大きいとパソコン/Macのハードディスクを圧迫してしまいます。
そのため、Dropbox上でフォルダ作成や整理を行ったら、すぐにパソコンの同期設定を見直してください。忘れずに!!
まだ苦手なITで疲弊してるの?
便利なクラウドストレージですが、パソコンの外付けハードディスクと同じ感覚で使うと、痛い目を見ることがあるかもしれません。
特に
- 大きなファイル群をクラウドストレージに置く人
- サイズの大きいフォルダを共有する人
は気をつけてくださいね。
クラウドストレージを契約したのはいいけど、今回お伝えしたように、
Dropbox(およびその他クラウドストレージを)使っていて、何か調子が悪いんだけど、どうしていいのかわからない!!
という方は、下の「LINE友だち追加」リンクから、LINE経由で私に問いかけてみてください。必ずお返事いたします。
コメントとトラックバック
- Comments ( 2 )
- Trackbacks ( 0 )







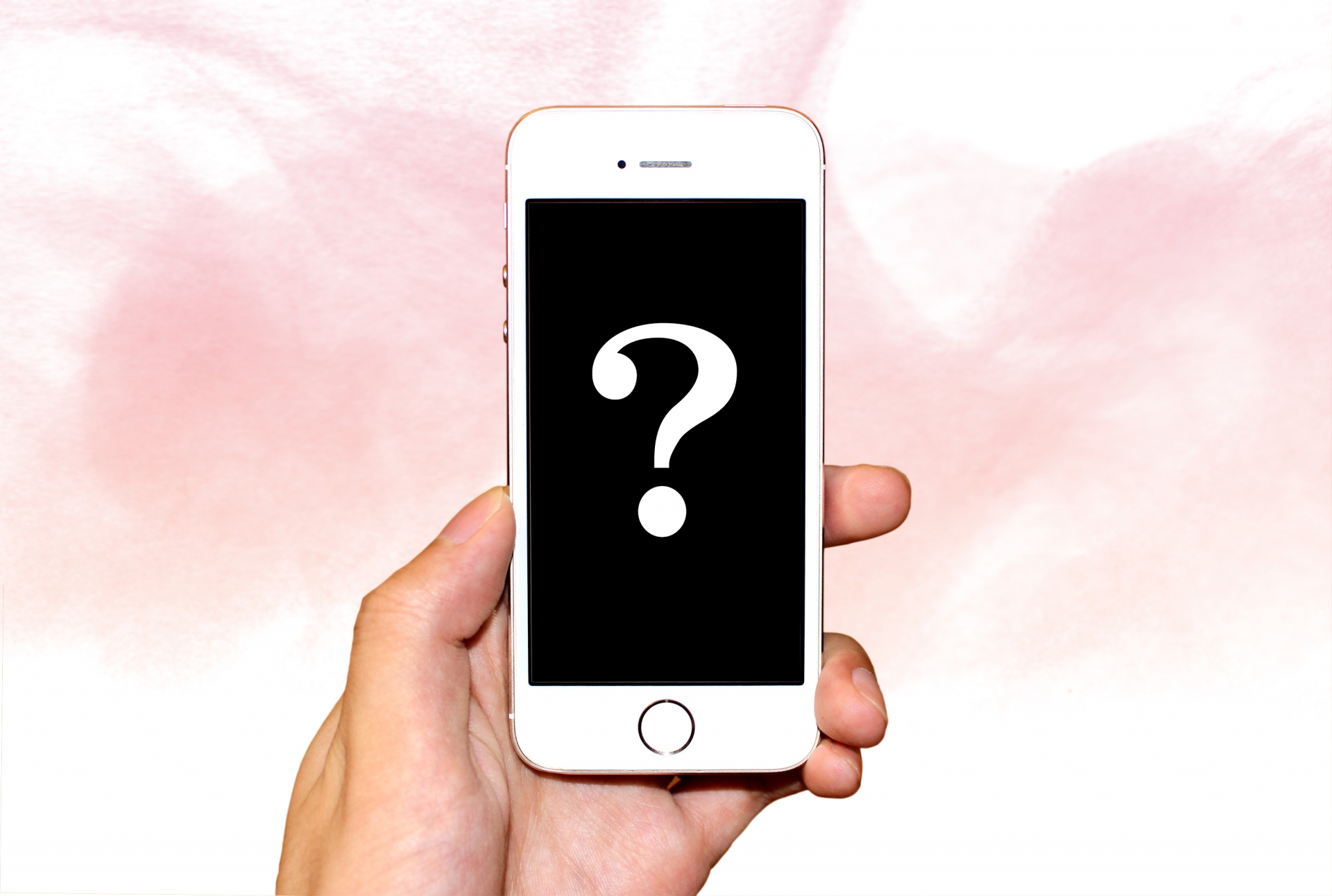
すごくわかりやすかったです!!
PC内の大量の動画でCもDドライブもパンパン。
やっとdropboxを知って、そこに全部移動させようとしていたのですが・・・。
「容量がいっぱいです」のお知らせ。なんで?の嵐で調べてこちらにたどりつきました。
ここを読んで、まずはデスクトップからdropboxを削除。webからのアップロードだけにしました。
一番の目的はPCの中を空にしたいからです。
ただ・・・質問です。
これって1ファイルずつひたすらアップロードしないといけないのでしょうか?
「同期する」というのは、勝手にパソコンの中身を完全にコピーしてくれる、ということだと思ってたのですが、そうではないんですか?
1ファイルずつアップロードしてたら数年かかりそうです。。。
kaoriさん、記事の閲覧とコメントありがとうございます。
おっしゃる通り、Webからのアップロードだけだと果てしなく時間がかかるので、記事の後半にある下記の部分をご参考にしてみてください。これらはPCにdropboxをインストールして実施します。
クラウドストレージをインストールしたい理由
解決法1:同期するフォルダを選択する
解決法2:フォルダを同期した後、すぐに同期対象から外す