Cドライブに空き領域を作る方法

今回はWindowsユーザ向けの内容です。パソコンってそうそう買い替えできないから、長く大事に使おうと思いますけど、Cドライブが一杯になって困ったことありませんか?
Q.パソコンをしばらく使っていると、Cドライブの容量が足りなくなって、ファイルが保存できなくなって困ります。外付けハードディスクを付けるのはいいけど、どのファイルを移動したり、消していいのか、全然わかりません。こうなったら新しいパソコンに買い換えないといけないのかしら?でも、パソコンも3年位前に買い替えたもので、そんなに古くないはずなのに・・・
A.端的に言うと、「定期的にCドライブのお掃除をする」となります。シンプルですね(笑)。
具体的な方法を説明していきますね。
はじめの一歩:「ディスクのクリーンアップ」
まずは基本中の基本。「ディスクのクリーンアップ」です。
エクスプローラーから「Cドライブ」の「プロパティ」を表示させて実行します。


こんな画面が出てきますので「ディスクのクリーンアップ」をクリック。
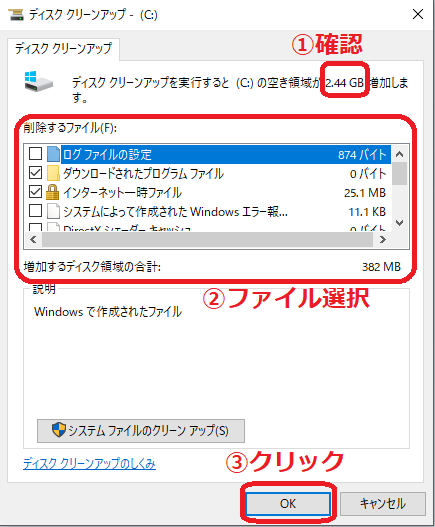 ディスクのクリーンアップで、空き領域がどれくらい増えるかを確認(①)し、
ディスクのクリーンアップで、空き領域がどれくらい増えるかを確認(①)し、
削除するファイルを選択(②)したら、
OKをクリック(③)します。
ごみ箱に捨てたファイルも、この操作で完全に消去されます。
完了したらさらに「システムファイルのクリーンアップ」をクリック。

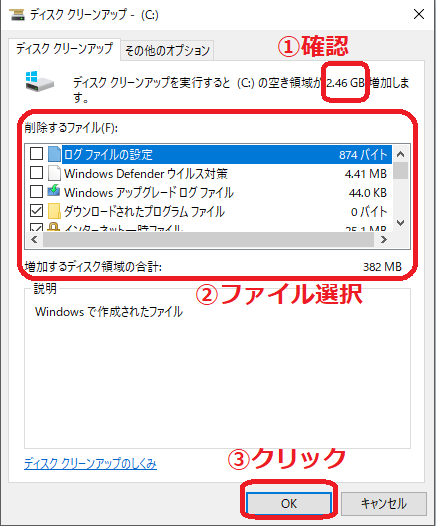
ここでもどれくらい空き領域ができるか確認(①)し、
削除するファイルを選択(②)、
最後にOKボタンをクリック(③)します。
これでだいぶ領域を空けることができるはずです。
参考サイト:Windowsパソコンの問題を改善
Tempフォルダをきれいにする
次はTempフォルダです。
Windows10の場合はCortanaをクリックして「%temp%」を入力してEnter。

Windows8以前は、「スタート」ボタンを押した後、「プログラムとファイルの検索」に同じように「%temp%」と入力してEnterキーをクリックしてください。
すると、エクスプローラーが起動して、
C: > Users >(ログイン名)> AppData > Local > Temp
上記フォルダ内のファイル一覧が表示されます。
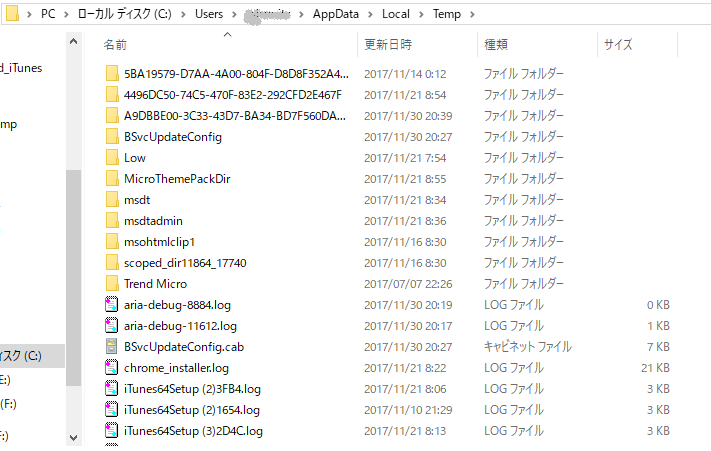
この中のファイル一つを選択したら、Ctrl+Aでフォルダ内のファイルを全選択して「DEL」ボタンで削除します。
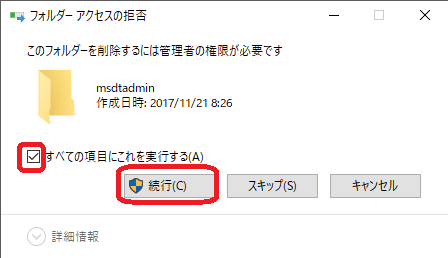
途中で「管理者の権限が必要」と言われたら、「すべての項目にこれを実行する」にチェックを入れて、「続行」をクリック。
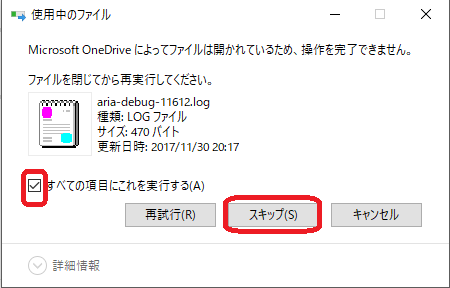
○○によって「ファイルは開かれているため、操作を完了できません。」と言われたら、「すべての項目にこれを実行する」にチェックを入れて、「スキップ」をクリックします。
全ファイルを削除はできません(それでよいのです)が、これでだいぶスッキリするはずです。
Windowsフォルダの不要ファイルを削除する
エクスプローラーからCドライブにアクセスして下記のファイル群をゴッソリ消してください。
Cドライブ > Windows > temp > cab_XXX_Xファイル群
Cドライブ > Windows > logs > CBS > CbsPersist_xxxxxxx.logファイル群
Cドライブ > Windows > logs > CBS > CbsPersist_xxxxxxx.cabファイル群
参考:Microsoft Technet
C:WindowsTemp フォルダーに cab_XXX_X ( X は数字) が生成されディスクの容量を圧迫している場合の対処方法
これもかなり効果あります。
ダウンロードしたファイルを整理する
エクスプローラーの一番上の「お気に入り」にある「ダウンロード」に、ブラウザからダウンロードしたファイルや、保存したメールの添付ファイルが数多く存在しています。
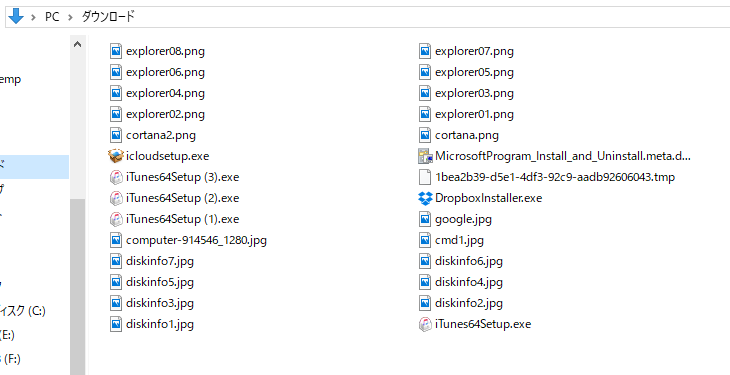 この「ダウンロード」フォルダには、必要なものと不要なものが混在していることと思います。
この「ダウンロード」フォルダには、必要なものと不要なものが混在していることと思います。
必要なファイルは、カット&ペースト(Ctrl+X、(移動先フォルダで)Ctrl+V)で移動させましょう。
不必要なファイルは思い切って削除します。
私の場合、必要なファイルを1週間おきに、適切なフォルダに移動させ、1ヶ月毎に、6ヶ月以上前のファイルをゴッソリ消すようにしています。(削除後、ごみ箱も空にしちゃいます)
これも結構な効果があります。
自作フォルダの下にあるファイル群をCドライブ外に移動する
「フォルダの整理どうしてる?」で、フォルダ整理法をご案内しましたが、自分で作成したフォルダ下に整理されたファイル群は、外付けハードディスクやクラウド・ファイル・システムに移動可能です。
これもかなりの効果を期待できます。
ただし、クラウド・ファイル・システムは、パソコンのフォルダと同期されるので、「ファイルを移動させた」と思っても、実際はパソコンにもファイルが存在したままです。
(参考)Dropboxに保存しているのにパソコンがパンク??
ですので、パソコンとクラウド・ファイル・システムを同期後、パソコン側の設定で、同期するフォルダを限定するようにしてください。
あるいはパソコンにクラウド・ファイル・システムのアプリをインストールすることなく、ChromeやInternet Explorer(Edge)などのブラウザからファイルをアップロードするのも手です。
どのフォルダが容量を圧迫しているのかを確認する
これまでの方法でもだいぶ容量を削除できると思いますが、それでも空き領域が増えない場合は・・・
他にいくつか方法はあるのですが、上級編となるため、ここではあえて触れません。
それよりも、Cドライブのどのフォルダが容量を圧迫しているのか、把握してください。
私はDiskinfoというツールを使って、定期的にCドライブの状況把握をしています。
ダウンロードはこちら。
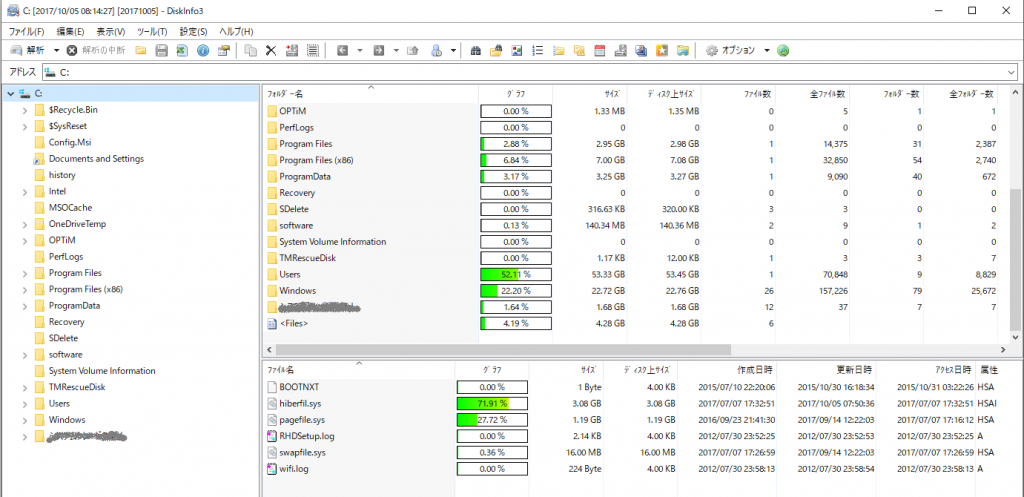
Cドライブの中のどのフォルダ、ファイルの容量が大きいのかを、ビジュアルに理解できます。
どのフォルダの容量が大きいのか把握できたら、「どのファイルを削除したらいいか?」「どのファイルは移動できるか?」相談してみてくださいね。
信頼できるパソコン得意な友人、あるいは私でも結構ですよ。
苦手なITはひとりで悩むな
Cドライブがすぐにいっぱいになってしまう!
これは、Windowsユーザの永遠の課題かもしれません。
今回の記事をご参考に、定期的にパソコンのお掃除をしてみてください。
とはいえ、古いパソコンをずっと使い続けるのもあまりオススメはしませんし、古いOS(特にサポートが終了してしまったXPとかVistaとか)を使い続けるのはできる限り避けましょう。
本業に時間を割くためにも、パソコン購入から5年経ったら、ディスク容量の大きい、新しいパソコンの購入を検討してみてくださいね。







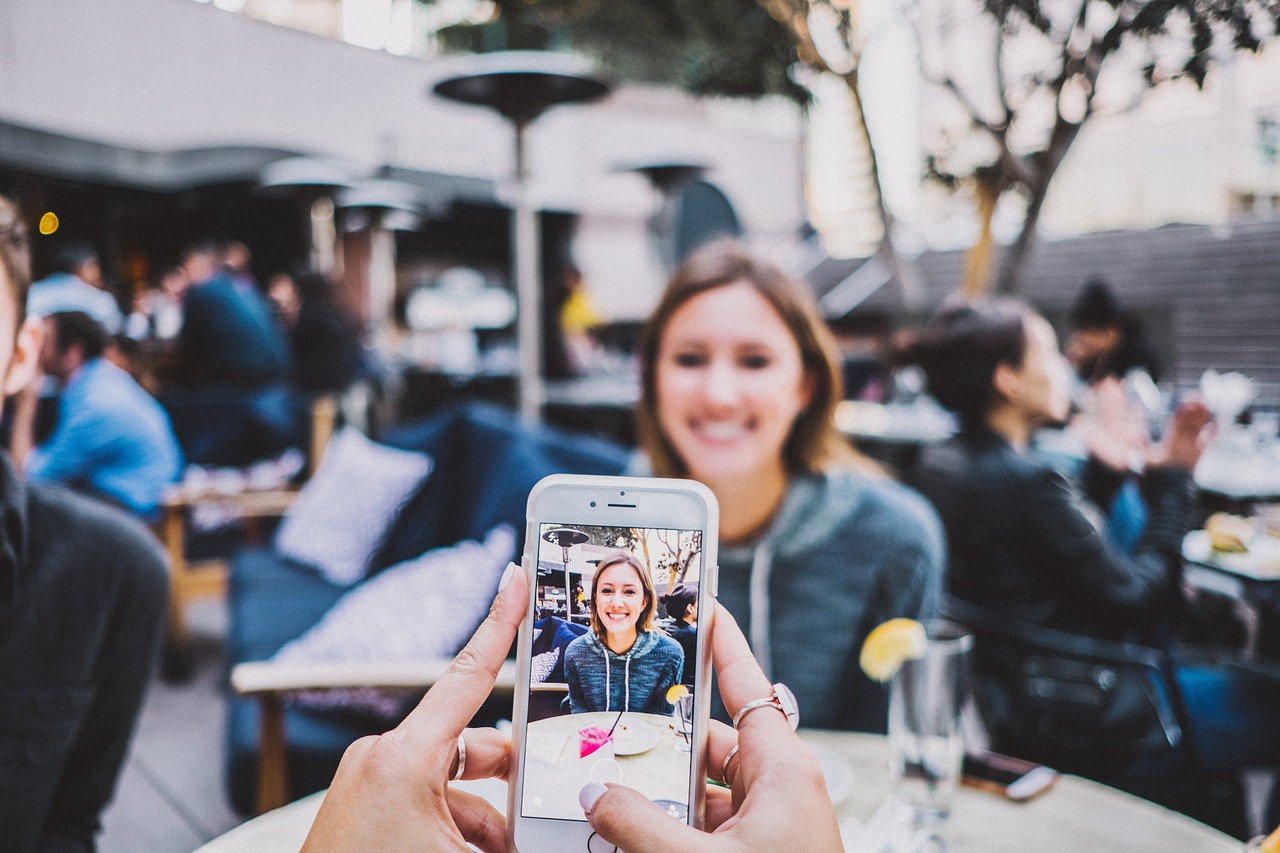
コメントする