iPhoneの写真をどこかに保存してから削除したい
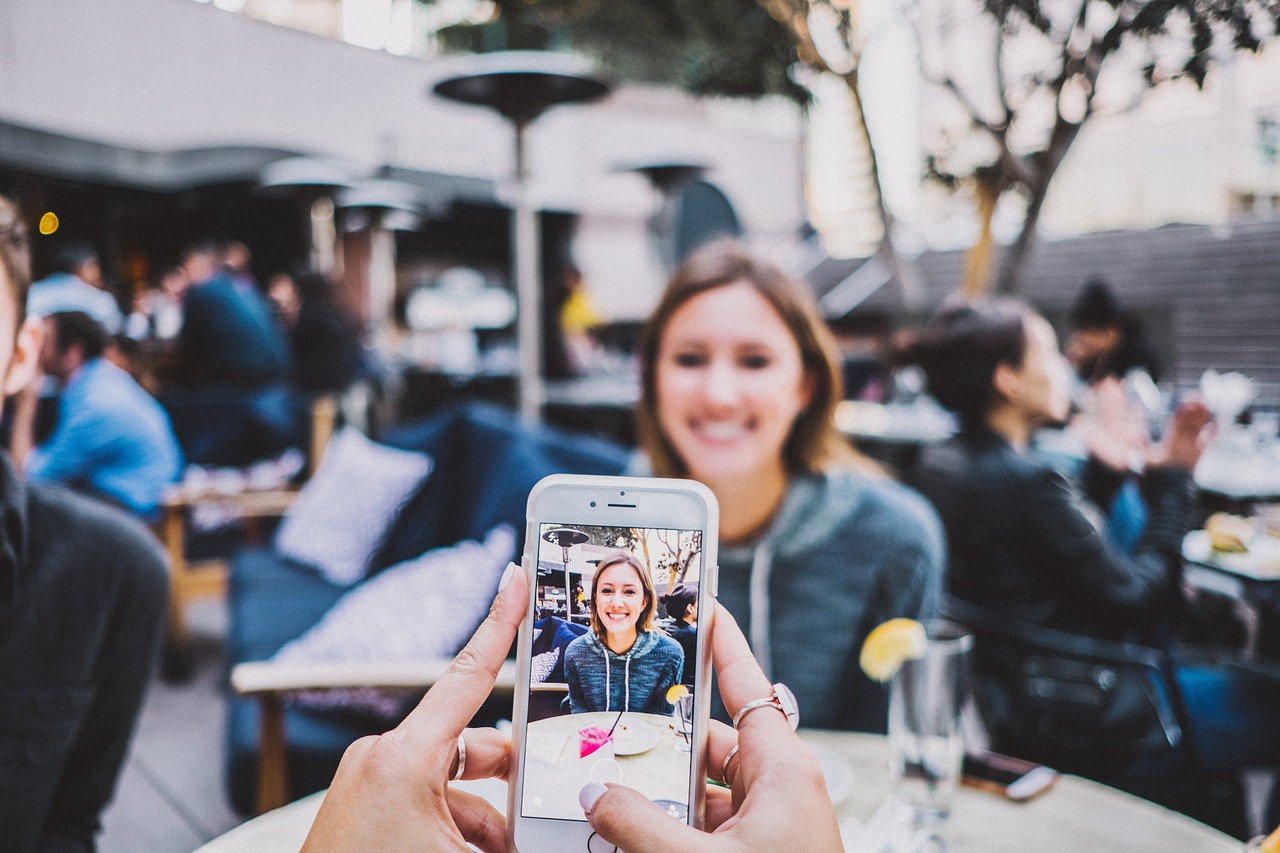
今回もiPhoneについてのご質問です。撮った写真でiPhoneのディスクが一杯になって困ったことありませんか?
Q.容量32GBのiPhoneを使っています。写真をたくさんとるせいか、iPhoneの容量がいつもあふれそうで、ちょくちょく古い写真はパソコンにバックアップしてから、削除するようにしていました。
ただ、数年前だったと思いますが・・・
iPhone に何だかよくわからない英語だけのメッセージ(「Not Enough Storage」で始まる)が何回も出るようになりました。iPhoneの容量的にはまだ余裕があったはずなんですけどね。
あまりにうざいので、自分でググって、設定を変えたら出なくなったんだけど、果たしてこれでよかったのかしら?何をやったか、よく覚えてないんですが(笑)
あと、iPhoneから写真を一つ一つ削除するのも面倒なんですよね・・・
A. 2つの問題が混在しています。一つは、iPhone本体の空き領域が、ちょくちょく足りなくなること。もう一つはiCloudストレージの容量が足りないことです。
対処法について、解説します。
iPhoneの空き領域問題には2つある
iPhoneの空き領域で問題となるのは、iPhone本体の他、バックアップを取るiCloudストレージです。
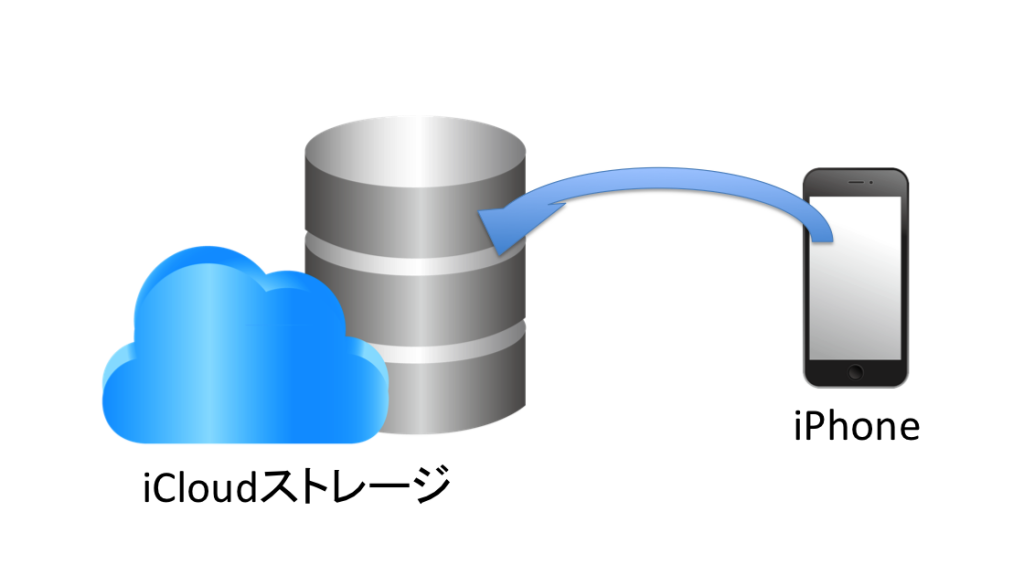 「Not Enough Storage」はiPhone本体ではなく、iCloudストレージの容量が足りない、というメッセージです。
「Not Enough Storage」はiPhone本体ではなく、iCloudストレージの容量が足りない、というメッセージです。
クラウドに自動的にバックアップを取ってくれるのはありがたいのですが、無料で使えるバックアップ領域が5GBと非常に小さいですね。なので多くの方が混乱してしまうわけです。
主な原因はiPhoneに保存された写真です。(もちろん、人によって原因は異なりますが・・・)
解決の方針は2つ
これを解決する方法はいくつかありますが、大きな方針は以下の2つです。
- iPhone本体、iCloudストレージともに容量を大きくする(金持ちソリューション)
- iCoudストレージ以外に写真をバックアップして、iPhone本体の写真は定期的に削除する
お金で解決できるよ!(1番)ということであれば、アップルからより多くのストレージを借りましょう。
2017年12月7日現在、月額で
50 GB:¥130
200 GB:¥400
2 TB:¥1300
となっています。(最新情報はこちら)
それほどべらぼうに高いわけではないですよね?面倒なことを考えたくない方は、こちらでよいでしょう。
でもアップルのやり方がマッチポンプっぽくて気に食わない(2番)、という方のために、よりお金を使わず、より自動でできる方法も探求しますよ(笑)
大量の写真をどこにバックアップするか?
iPhoneから消す前にバックアップが必要になります。これをどこに置くか?オプションは2つ。
- パソコンのハードディスク
- クラウド・ストレージ
ちなみにiCloudストレージも2の一つです。
1.のパソコンにバックアップする方法は、従来からある定番の方法です。ただ、ディスクがクラッシュしてアクセスできなくなることを想定して、「パソコンのバックアップ」も必要になりますよね。
なので私は、2でさらにお金のかからない方法でバックアップしています。その方法は後ほど。
バックアップした写真は一括で削除できないか・・・
もう一つ、「iPhone本体の空き領域」問題についてですが、基本はご自身で不要になったファイルを定期的に消していただく必要があります。
ただ当然ですが、バックアップの後です。
どの写真がバックアップされていて、どれがされていないか?って確認するのは骨がおれますよね?
バックアップが終わったものだけ、一括で写真を消せる?なんて都合のいいことを期待・・・・・・してもいいんです!
Googleフォトで一挙両得
Googleフォトって知っていますか?
グーグルの写真用ストレージで、一定のサイズ(16MP(メガピクセル)、解像度は1080p(ピクセル))に小さくして問題なければ、なんと無料で保存してくれます。(グーグル先生、太っ腹ですね!)
しかも!
バックアップした写真だけを一括でiPhoneから削除できる、超スグレモノです。
これは使わない手はありません。
iCloudストレージではなく、Googleフォトに写真をバックアップする
設定の手順は以下です。
- Googleアカウントを作成する(gmailを使っていたらOK)
- iCloudへの同期をストップ
- Googleフォトで自動バックアップ(高画質で)
- iPhoneから写真を自動で削除
Googleアカウントを作成する
すでにGmail使っている方は多いと思いますが、それでOKです。
まだGoogleアカウントを持っていない方はこちらから。
iCloudへの同期をストップ
設定 > (自分の名前) > iCloud > 写真 で画面を出したら、「オフ」にします。
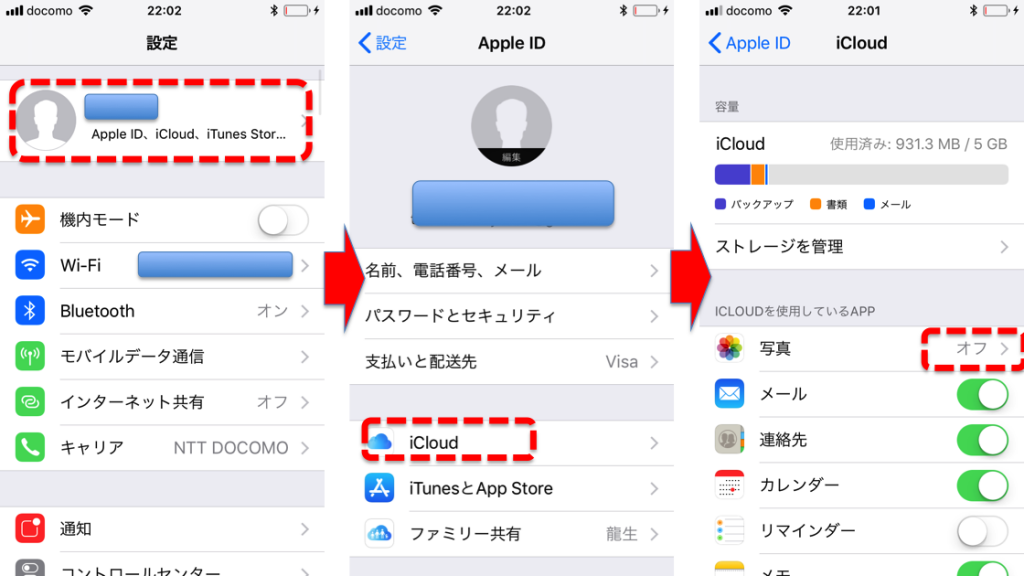 ※iOSは11.2です。
※iOSは11.2です。
Googleフォトで自動バックアップ
GoogleフォトをiPhoneで起動、して自動でバックアップする設定をします。

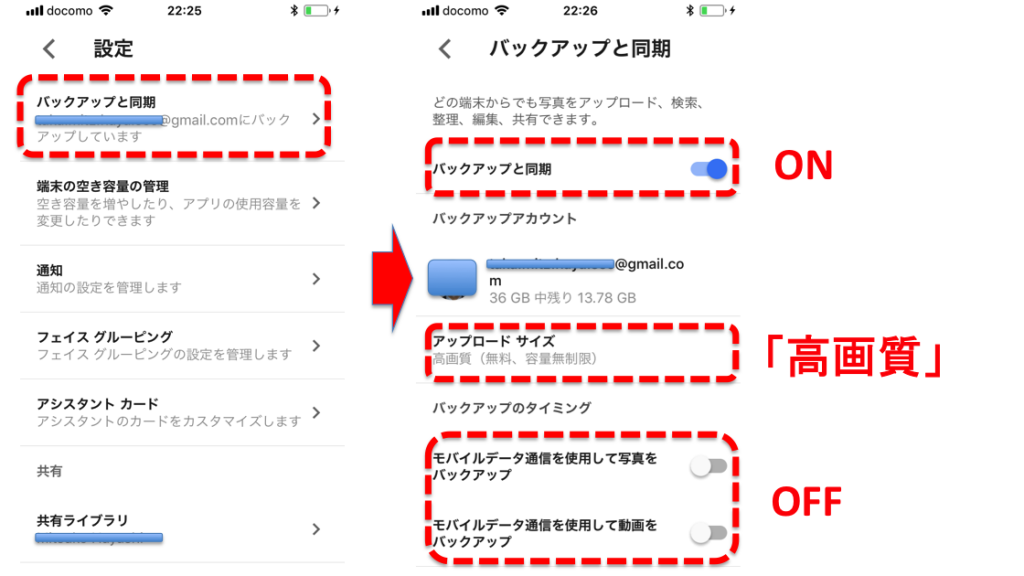
「バックアップと同期」をON、「アップロードサイズ」は「高画質」、「バックアップのタイミング」はどちらもOFFにしてください。「モバイルデータ通信」とは、4G/LTE通信のことで、通信するとお金がかかるからです。
iPhoneから写真を一括で削除
先ほどと同じ、Googleフォトの設定画面から、「端末の空き容量の管理」> 「空き容量を増やす」とクリックしていくと、すでにGoogleフォトにバックアップされたファイルを一括で削除してくれます。
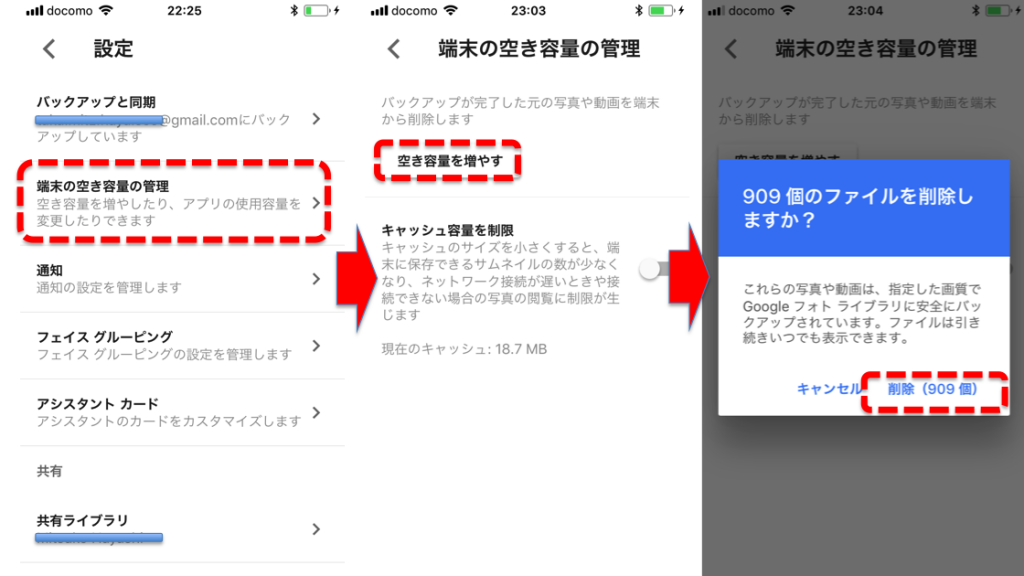
これで終わりにしてもいいんですが、「すぐにiPhoneに空き領域を作りたい!」場合は、iPhoneの「写真」アプリから「最近削除した項目」をクリックして、全部削除してください。
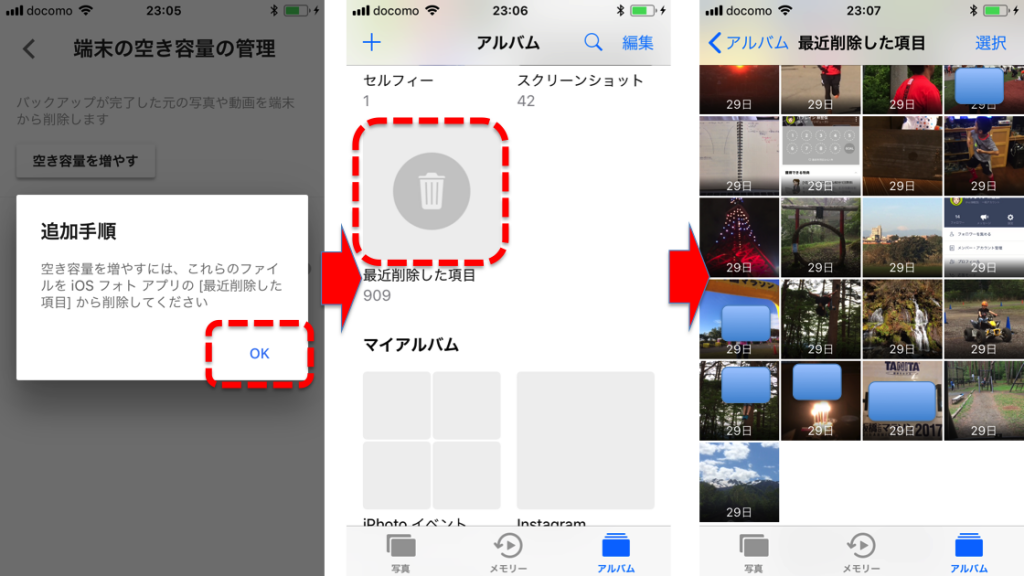
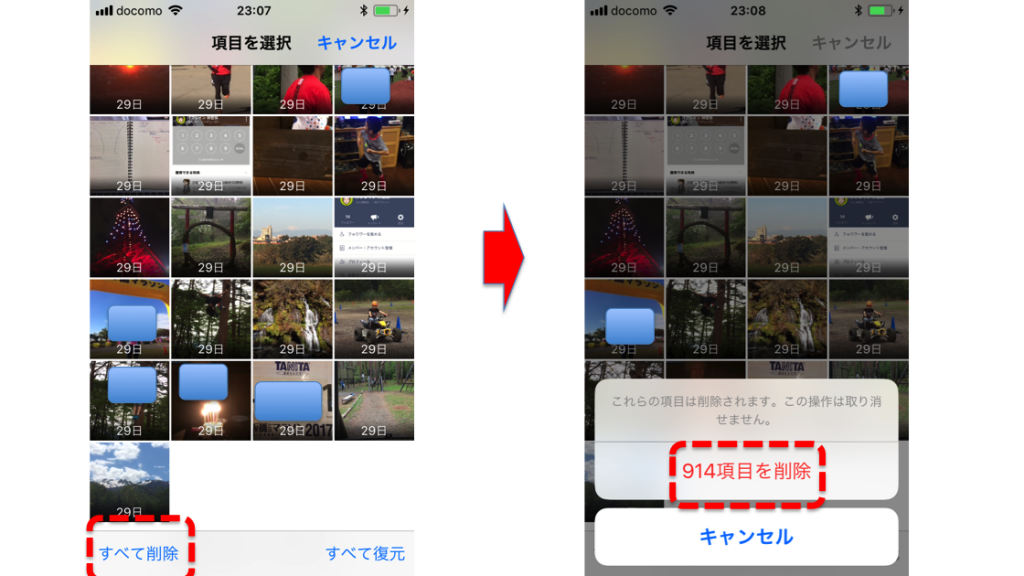
注意点
iPhoneとGoogleフォトは「同期」された状態なので、iPhone、Googleフォトの両方に写真がある状態になります。
どちらか一方で個別に写真を削除すると、もう一方の写真も削除されますの気をつけてくださいね。
iPhone本体からだけ写真を削除するには、必ず「iPhoneから写真を一括で削除」を実行してください。
それから当然ですが、iPhone上から写真を削除すると、iPhoneの「写真」アプリから写真を見ることができません。
Googleフォト・アプリから見てくださいね。
苦手なITはひとりで悩むな!
iPhone本体とiCloudストレージの空き領域問題に対する対処法をまとめると、
- iPhone本体、iCloudストレージともに容量を大きくする
- パソコンに写真をバックアップして、iPhone本体の写真は手動で削除する
- Googleフォトに写真をバックアップして、iPhone本体の写真を定期的に一括で削除する
あなたならどの方法を選びますか?
どれを選ぶにしても、「本業に集中して時間を取る」ことができるか?を意識してみてくださいね。
グーグル先生にはこう聞け!
参考記事:
でじままらいふ♪
携帯総合研究所
Googleフォトヘルプ
あなたのスイッチを押すブログ








コメントする