動画編集トラブル2:iMovieがわからない

前回の記事で、セミナー動画編集時、Macのディスクの容量を確保する方法はお伝えしました。
次の難関は・・・iMovie。
簡単、簡単と言われていますが、実際やってみると結構難しい!と感じる方は多いのでは?
ネットで調べるといくつかも記事が載っていますよね。
一見わかった気がするんですが、記事のボリュームが多くて、どこ探せばいいのかわかりづらい。
そして自分の使っているiMovieと画面の表示が違っていることも多くて、結局操作に迷ってしまう。
貴重な時間がムダに費やされて途方にくれていませんか?
今回は、私のクライアントの例でもある、1日セミナーで6時間分あるビデオデータを分割してYoutubeにアップするための、必要最低限のことをお伝えしますね。
ポイントとなるのは「イベント」と「プロジェクト」です。
この「イベント」と「プロジェクト」をまずは覚えてくださいね。
なお、今回の例では、SDカードに記憶した動画ファイルを使って編集します。
SDカードを差し込んだら「イベント」に取り込む
iMovieを起動したあと、MacにSDカードを差し込むと下記のような画面が出てきますので、「すべてを読み込む」をクリックします。

SDカードからの読み込みが完了すると、こんなメッセージが出ます。

SDカードは「取り出す」をクリックした後、取り出しておきましょう。
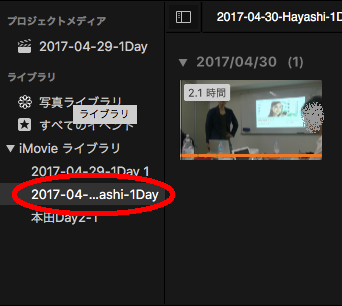
これで新しい「イベント」に動画が取り込まれました。必要に応じてイベント名を変更してください。
プロジェクトを新規作成して、イベントから動画をドロップする
次に「プロジェクト」を作成します。iMovieの「<プロジェクト」をクリックしてください。
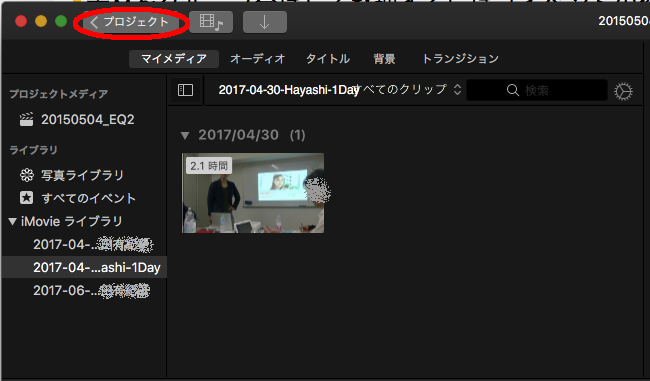
プロジェクト一覧画面に移ります。そこで「新規作成」をクリックします。

「マイムービー」という空プロジェクトが開きますので、動画を取り込んだ「イベント」から動画を画面下半分にドラッグ&ドロップします。

これで動画が編集できる状態になりました。

切りたい長さに動画を切る
下半分の画面を再生しながら、動画を切る場所を確認します。切る部分が特定できたら、ツールバーから「変更」–>「クリップを分割」を選択し、動画を切ります。

これを分けたい分だけ、くり返します。
分割した動画分だけ、プロジェクトを複製する
分割が完了したら、一旦、「<プロジェクト」ボタンをクリックします。プロジェクト名の入力を求められるので、決めてください。

今度は、今作成した「プロジェクト」を選択した状態で、ツールバーから「編集」->「プロジェクトを複製」を選択してプロジェクトを複製します。分割したい数だけくり返して下さい。
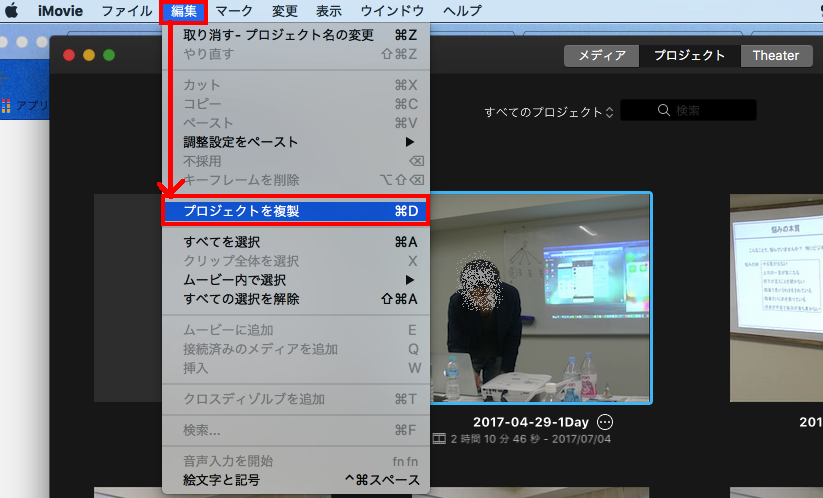
不要な部品を削除する
複製したプロジェクトの一つを開いたら、不要な部品部品を選択して右クリックし、削除します。
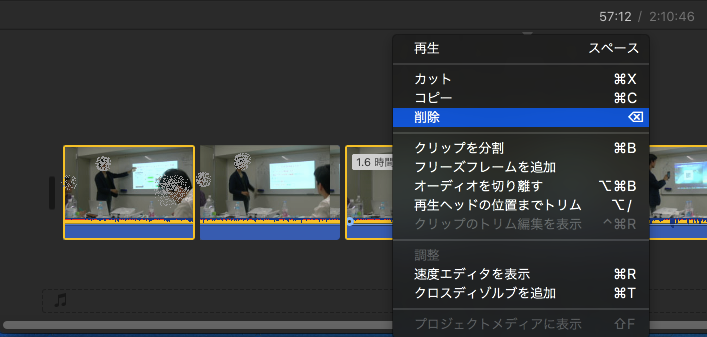
トランジションを入れる
必要な部品だけにしたら、前後、間に「トランジション」を挿入します。
トランジションは複数の動画部品をスムーズにつなぐための部品です。
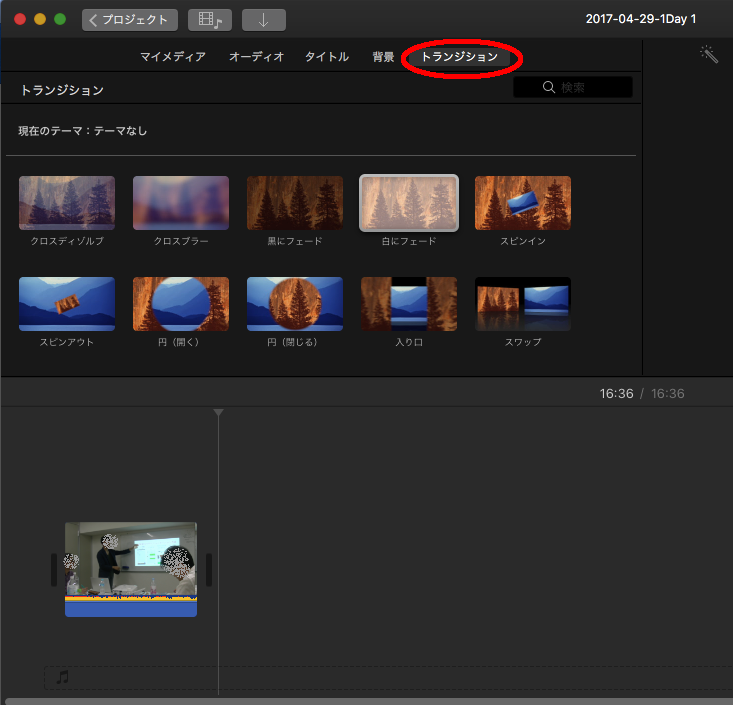
ここでは「白にフェード」を選択します。

ファイルに書き出す(「Youtube」でも可)
iMovie画面の右上から、「ファイル」に書き出します。Youtubeを選択しても構いません。
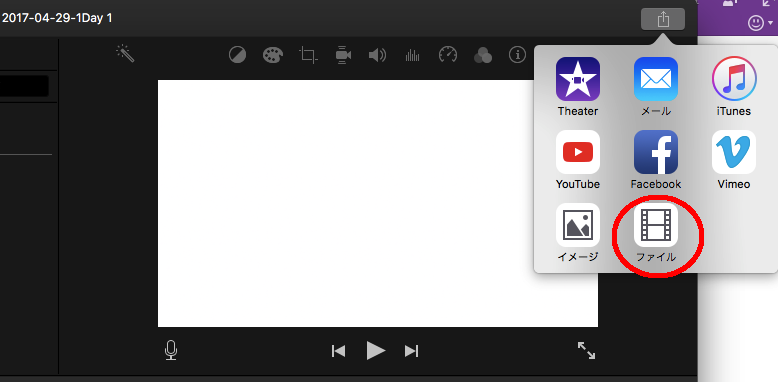
書き出しの時間と、ファイルサイズを押さえるために、ここでは品質は「低」にしています。
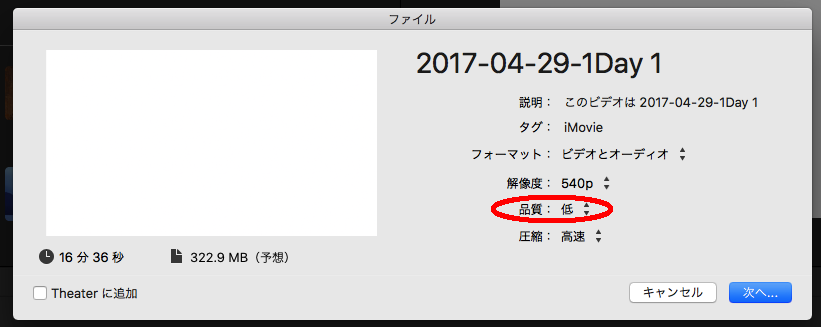
「次へ」ボタンをクリックした後、ファイル名を指定して「保存」します。
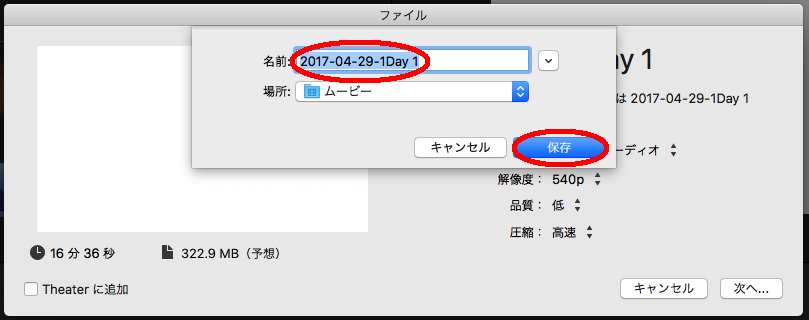
これで一通り、編集した動画のファイルへの書き出しが完了しました。
このあと、Googleアカウントを使用してYoutubeのホームにログインし、ファイルをアップロードすれば完了です。
どうですか?iMovieの「イベント」と「プロジェクト」を意識すれば、
長い動画を適切な長さに分割してファイルに書き出す
という必要最低限のことができます。
注意点ですが、プロジェクトはアップする動画分だけ用意してくださいね。
まとめ
- iMovieは「イベント」と「プロジェクト」を押さえる
- イベントにはオリジナルの動画を読み込ませる
- プロジェクトには、イベントから動画をドラッグ&ドロップする
- 必要に応じて、動画を切る
- 切った数だけ「プロジェクト」を複製する
- 複製したプロジェクトで書き出す部品を残して、他を削除する
- 必要な動画の前後や間に「トランジション」を入れる
- ファイルに書き出す
- (Youtubeにアップする)
苦手なITはひとりで悩むな!
費用対効果を考えて、お金を払って専門家に任せてしまう!というオプションも覚えておいて下さいね。








コメントする