スマホからMacに写真を取り込む
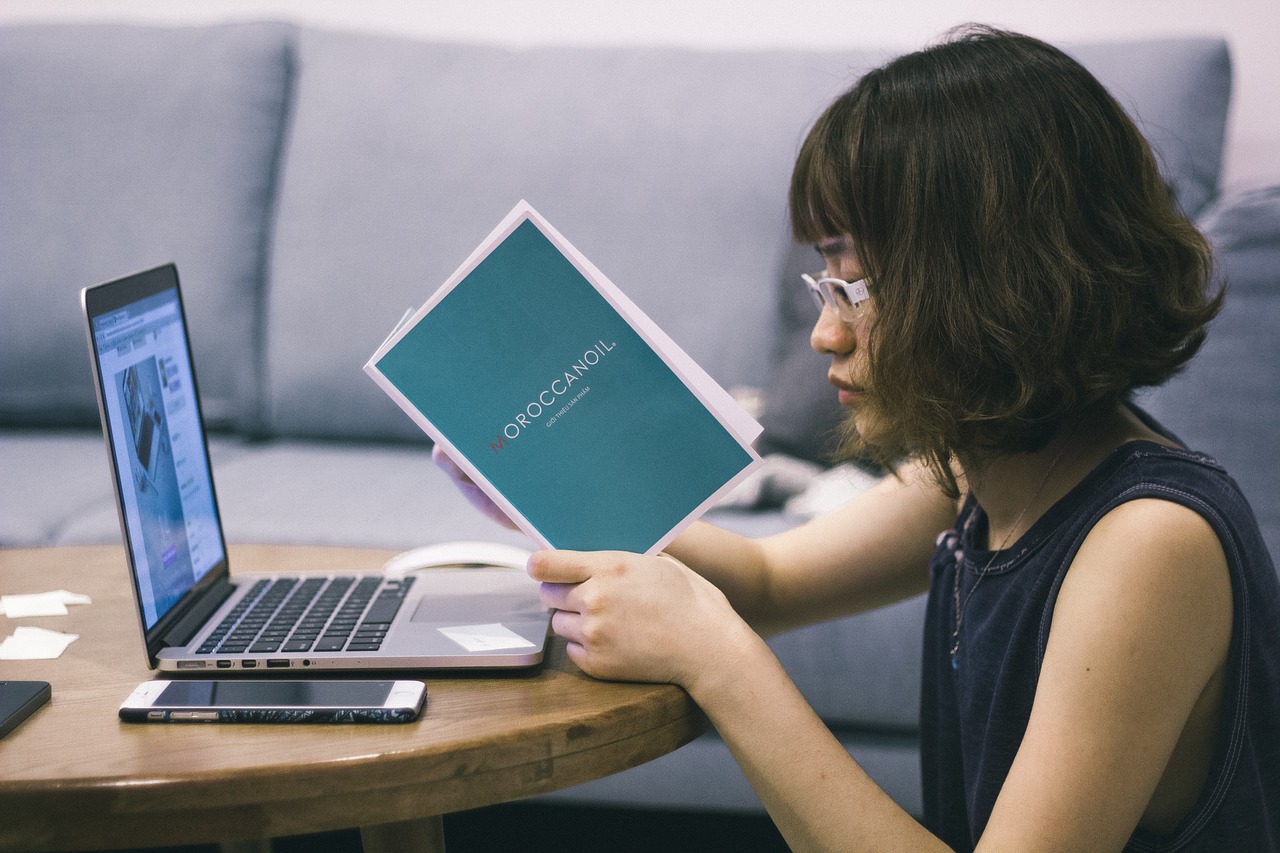
今回は起業塾で学んでいたときに、机を並べていた起業家仲間からいただいたものです。
Q.講義で先生の板書をスマホに撮って、それをMac上のメモに貼りたいの。でも、意外とどうやっていいのか、迷っちゃうんだよね。スマホから隣にあるMacにわざわざメールで送る?のも、なんか違和感あるし、面倒だし。もっと簡単にスマホからMacに渡す方法はないのかな?
A.いくつかあります。一番いいのは、iPhoneだったらAirDropかな?でもなぜか使えないことがよくあるので、いくつかのやり方を覚えておきましょう。
AirDrop(iPhone –> Mac)
iPhoneをお使いなら、一番に試してほしいのは「AirDrop」。Apple製のデバイス間でファイルをやり取りする方法です。
Apple製デバイス間というのは、iPhone/iPadとMac、iPhone/iPadとiPhone/iPad、MacとMacです。
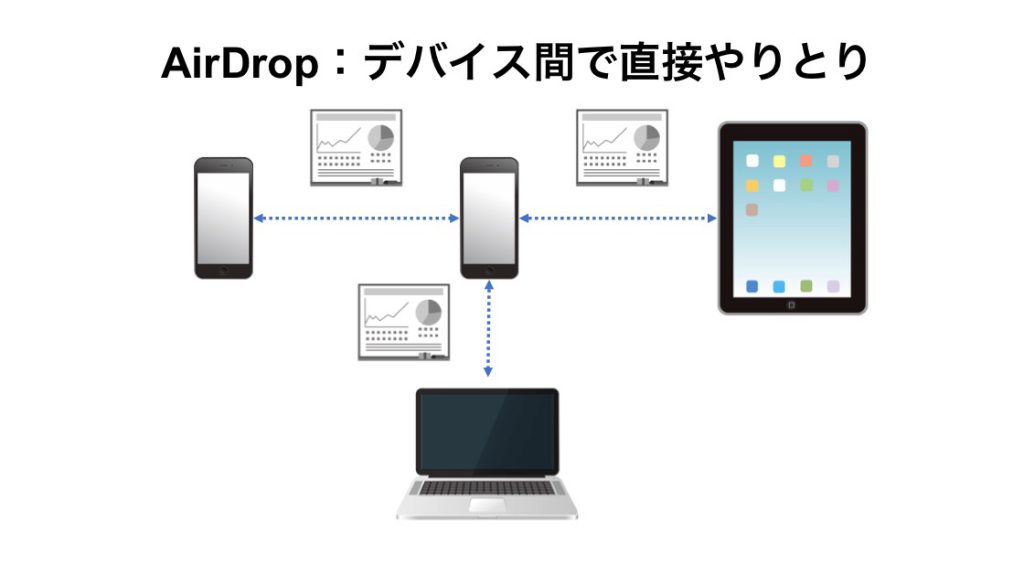
デバイス間で直接ファイルのやり取りができるから便利です。余談ですが、女子学生はLINEではなく、AirDropで写真のやり取りをするのが流行っているそうですよ。
写真をiPhoneから送る手順は、以下です。
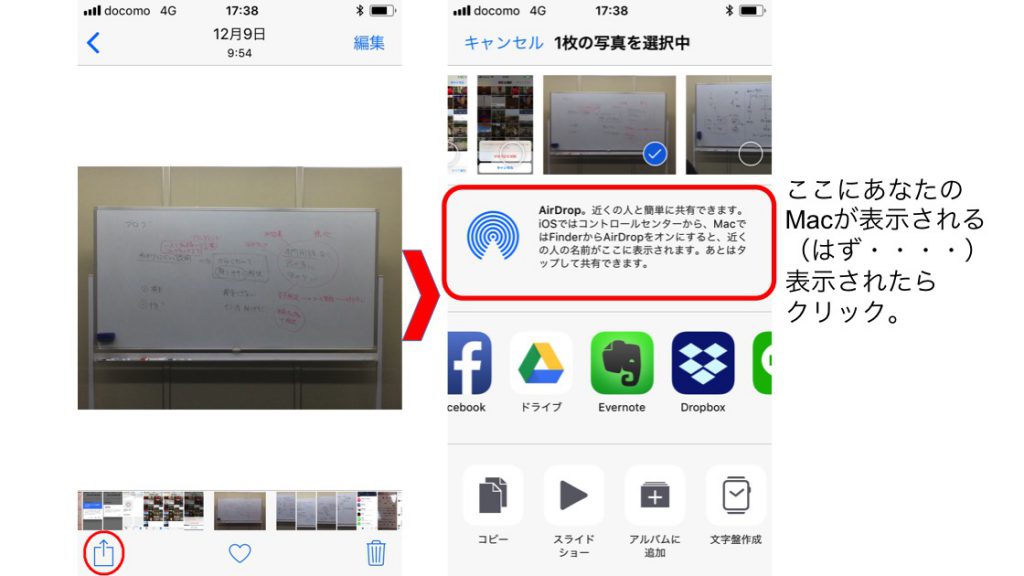 これだけで、Macのダウンロード・フォルダに写真を送ってくれます。
これだけで、Macのダウンロード・フォルダに写真を送ってくれます。
ところが、これができるときとできないときがあって、なかなか安定しない(泣)
MacからiPhoneの認識はできるんですが、iPhoneからMacが見えないことがよくあります。
調べるんですけど、原因も対処の仕方も、決定的なものがないんですよね。
Appleが対応してくれることを期待して、他の方法を紹介します。
Googleドライブなどクラウド・ファイルシステムを経由させる(スマホ –> クラウド –> Mac)
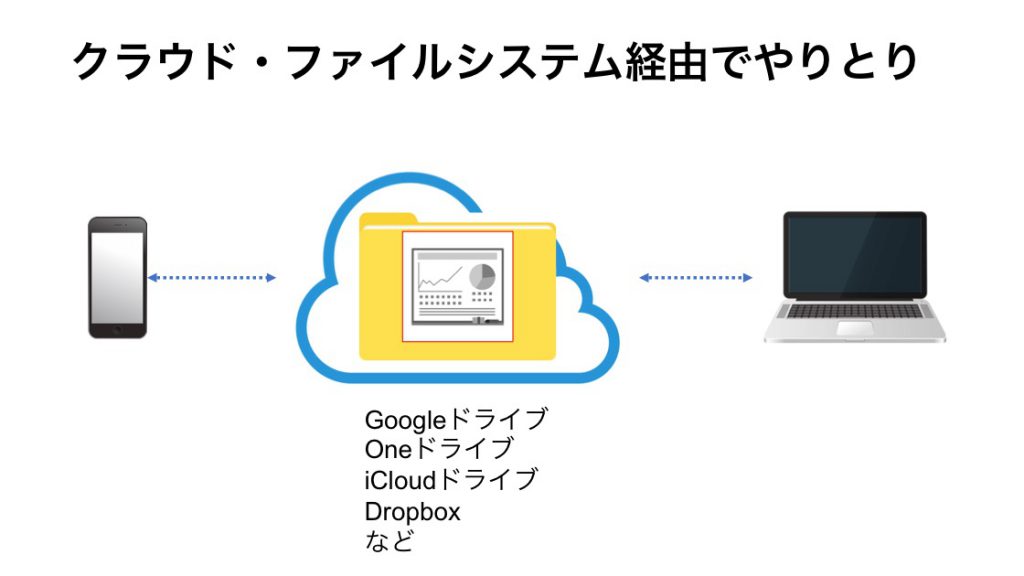
スマホの写真アプリから、経由するファイルシステムを選んで共有します。ここではGoogleドライブの例を載せます。
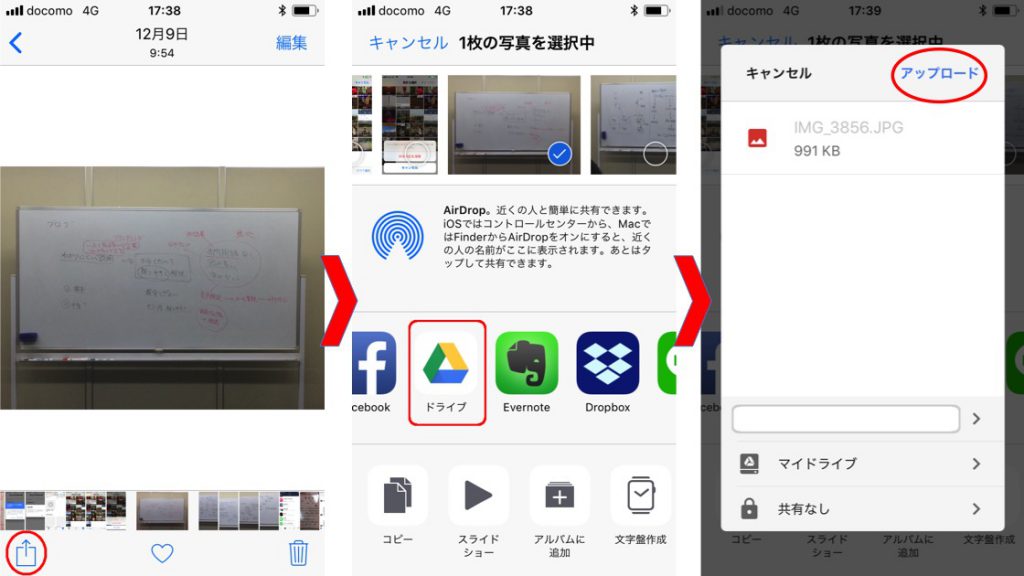 上記はiPhoneでの手順です。
上記はiPhoneでの手順です。
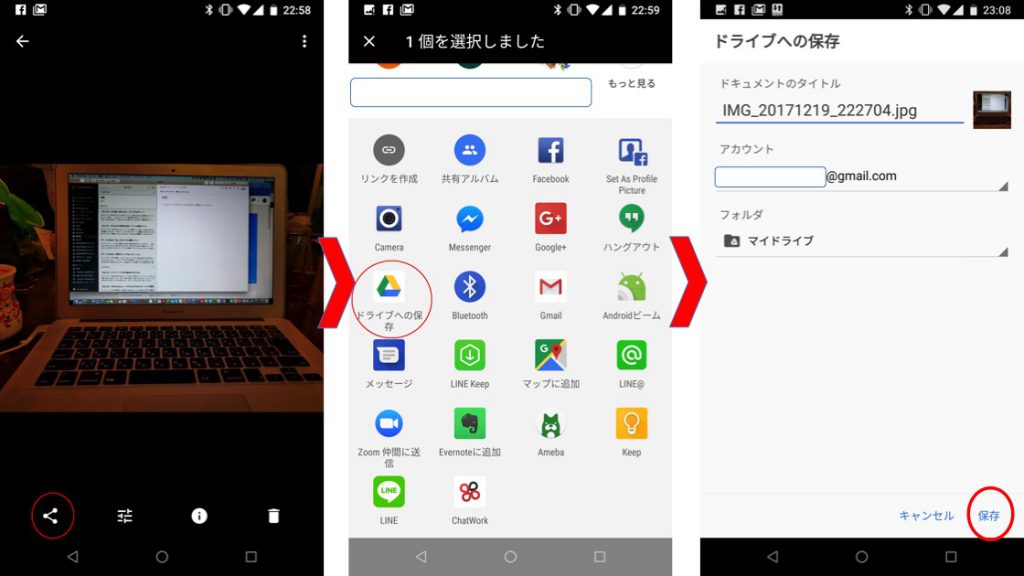
こちらはAndroidの手順。まあほとんど変わりません。
クラウドに写真をアップしたら、Macからブラウザでクラウドにアクセスします。
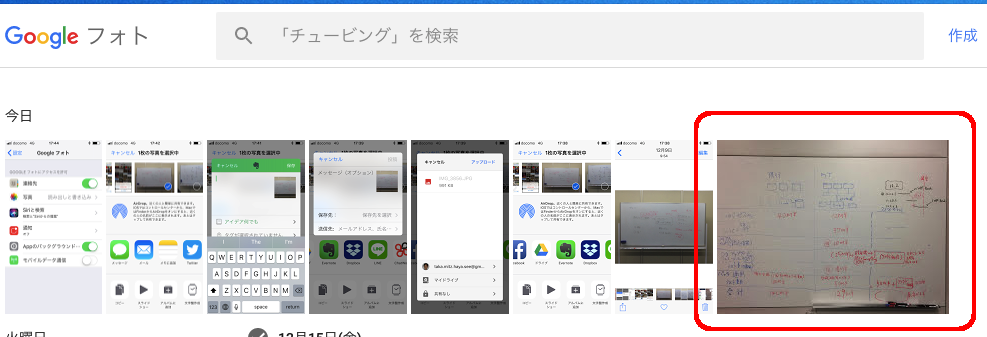 一手間増えますが、これもカンタンですよね。
一手間増えますが、これもカンタンですよね。
(Wi-Fiに接続できるなら)Googleフォトを経由させる(スマホ–>Googleフォト–>Mac)
以前、iPhoneに保存した写真をGoogleフォトに保存する方法をお伝えしました。(参考記事:iPhoneの写真をどこかに保存してから削除したい)

この方法でスマホとMacで写真を共有できます。ただ通信量がかかるので、Googleフォトへの保存はWi-Fiに接続したときに限定するのが普通。
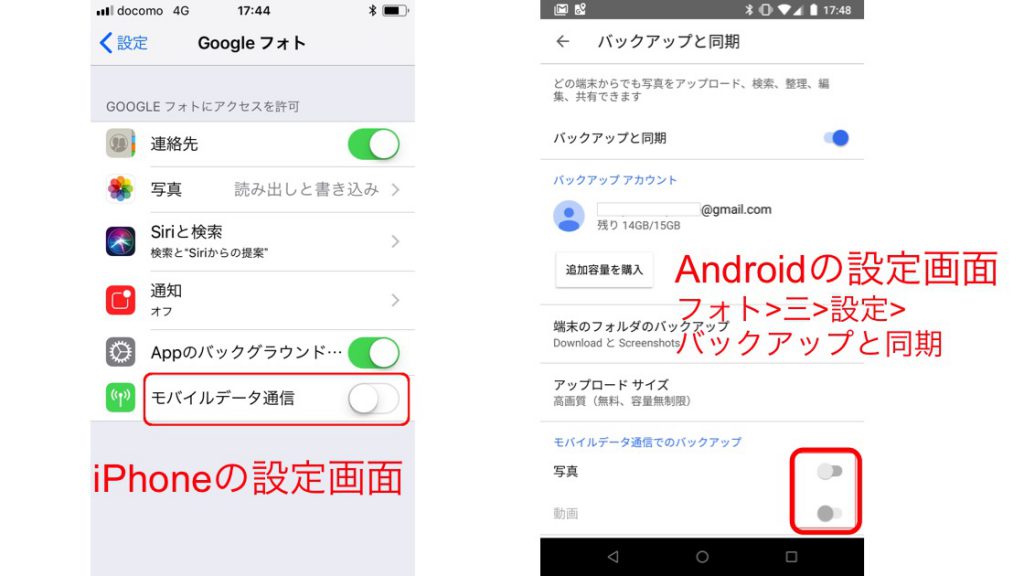
図のように「モバイルデータ通信」をOFFにすると、Wi-Fiに接続したときのみ、写真がGoogleフォトと同期されます。
撮影したその場でWi-Fi接続ができて、撮影後、すぐに自動でGoogleフォトにアップできるならこの方法を使ってください。
Wi-Fiにつながっていれば、何もしなくても同期されます。同期が完了したら、MacのブラウザからGoogleフォトにアクセスしてください。
メモ、Evernoteなどスマホ・Mac共通アプリを経由させる(スマホ–>共通アプリ–>Mac)
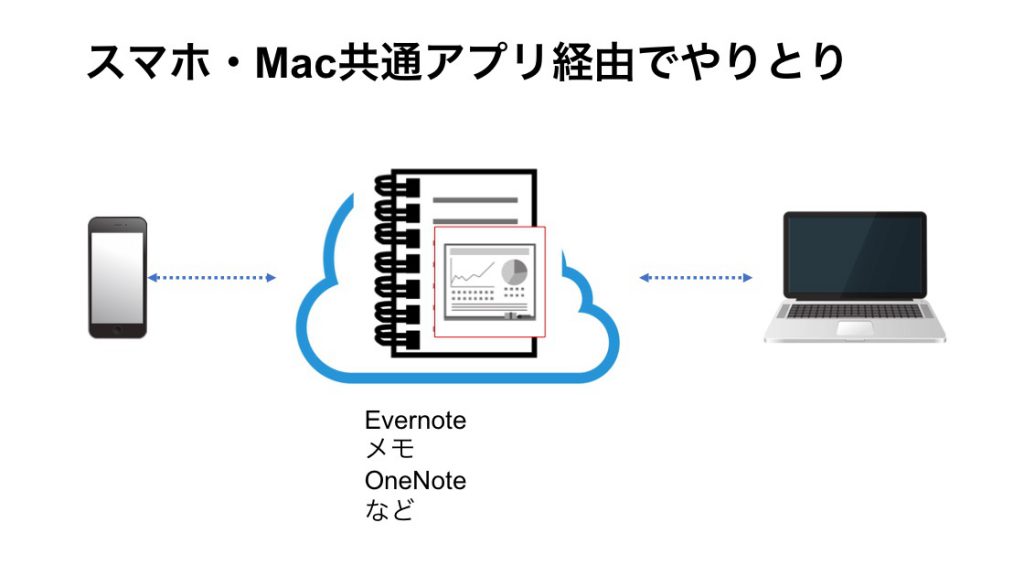
この方法はあまりスマートではありませんが、ノート・アプリの一部に写真を貼り付けて共有する方法です。ここでは、Evernoteの例を載せておきます。
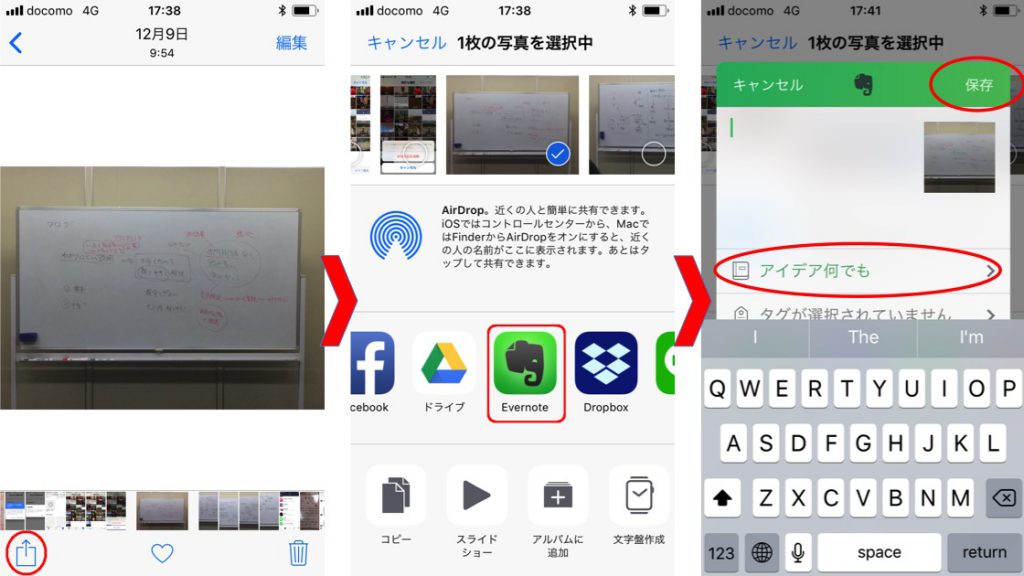 MacからEvernoteアプリにアクセスしたら、写真だけ選択してノートにコピペしましょう。
MacからEvernoteアプリにアクセスしたら、写真だけ選択してノートにコピペしましょう。
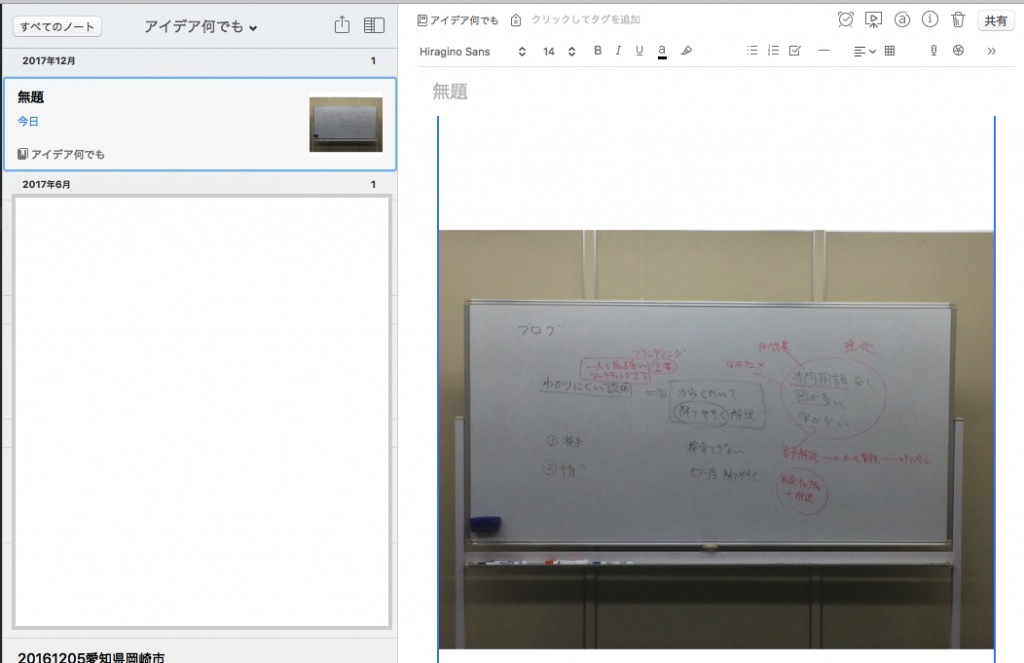
Macにメモを取っているアプリでできるのが、一番いいですね。
メールを経由させる
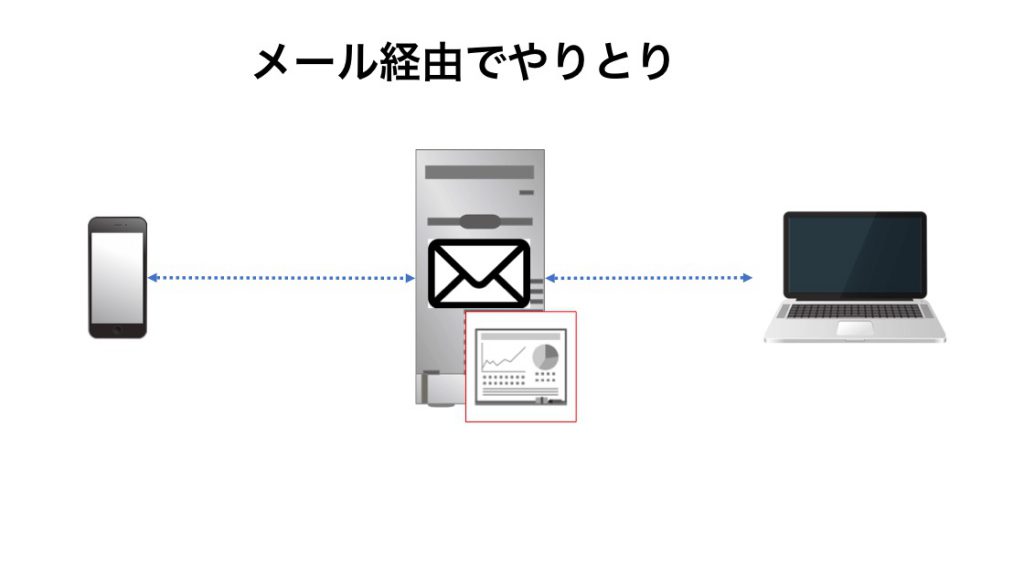
上記のどの方法もだめだったら、自分宛に、ファイルを添付してメールしましょう。
ただサーバーのメールボックスを圧迫するので、あまりスマートな方法ではありません。
余談になりますが、メールボックスの空き領域を確保するために、添付ファイルだけを削除する方法は、こちらをご覧ください。(参考記事:メールボックスの添付ファイルだけ削除したい)
まとめ
スマホで撮った写真をMacに共有する方法は次の順番で試してみましょう。
- まずはAirDropで。
- ダメならGoogleドライブなどクラウド・ファイルシステム経由で。
- WI-Fiが使えるならGoogleフォト経由で。
- Evernote、メモ、OneNoteなど、スマホ/Mac共通アプリで。
- 最後の手段はメール
色々と試してみて、自分にあった方法を探してみて下さい。
苦手なITはひとりで悩むな
今回は、スマホとMac間の写真の共有の方法をお伝えしました。ちょっとしたことですが、できないと結構ストレスになります。ご参考にしてください!







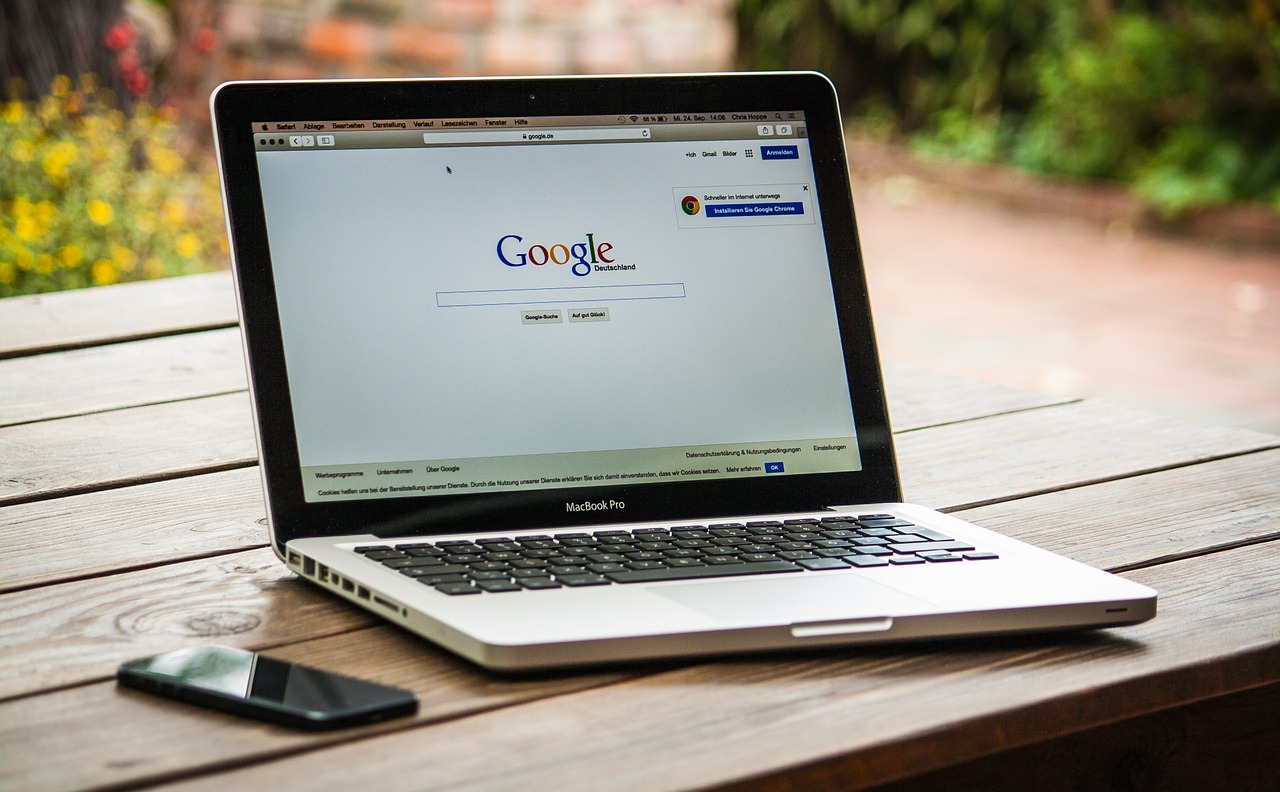
コメントする