簡単確認!ブログのアクセス数<ワードプレス編>

IT業界でのセールスコンサル歴23年、時間なし副業家専門 ITブレインの林宏保(はやしひろやす)です。
私には今、中学3年生の息子がいます。
この息子の学校での成績が
なかなか伸びない・・・
とショックを受けたのが、今から1年半くらい前のことでしょうか?
なかなかスイッチが入らない息子の成績をなんとか上げられないものだろうか?
と、いろいろと悩み、怒り・悲しみ・苦しみなどさまざまな感情にまみれながら、家族を巻き込みつつ、試行錯誤を繰り返しています。
そして息子ではなく、親である私、それから妻の「意識」を変えないといけない、と痛感する場面が多くあります。
日々、子育てしながら、親育てしてもらっているんだなぁ・・・と感謝。。。
そして、成績表のグラフを定期テストのたびに確認し、少しずつではありますが成績も上向いてきました。
やっぱり、グラフが右肩上がりになっているとうれしいですね。成績も売上も。もちろんブログのアクセス数も(笑)
本日はアクセス数確認<ワードプレス編>をお伝えします。
前回の記事では、アメブロのアクセス数を確認する方法をお伝えしました。(こちらの記事)
アメブロのアクセス解析の仕様が変わったので、アメブロのアクセス解析でいいよ、という結論でしたね。
より詳しく分析するために、Googleアナリティクスを設定する方法も紹介しました。
どちらでも結構ですが、定期的に定点観測するのが大事なんです。
ワードプレスでは、Googleアナリティクスをどう設定するのか?
ワードプレスのアクセス数分析方法
ワードプレスはアメブロと違って、インストールするだけでは、アクセス数を自動集計できません。
アクセス解析のための手段を自分で設定する必要があります。
なので、Googleアナリティクスを仕込んで、アクセス解析するのが一般的ですね。
ただ、アクセス数が集計されるのは、基本、1日1回なので、仕込んだ直後は、データが見えるようになるまで、24〜48時間は待ってください。
Googleアナリティクスのアクセス分析画面
Googleアナリティクスをあなたのブログに仕込んだ後に、Googleアナリティクスの「ホーム」画面にアクセスすると、こんな感じでアクセス情報を見ることができます。
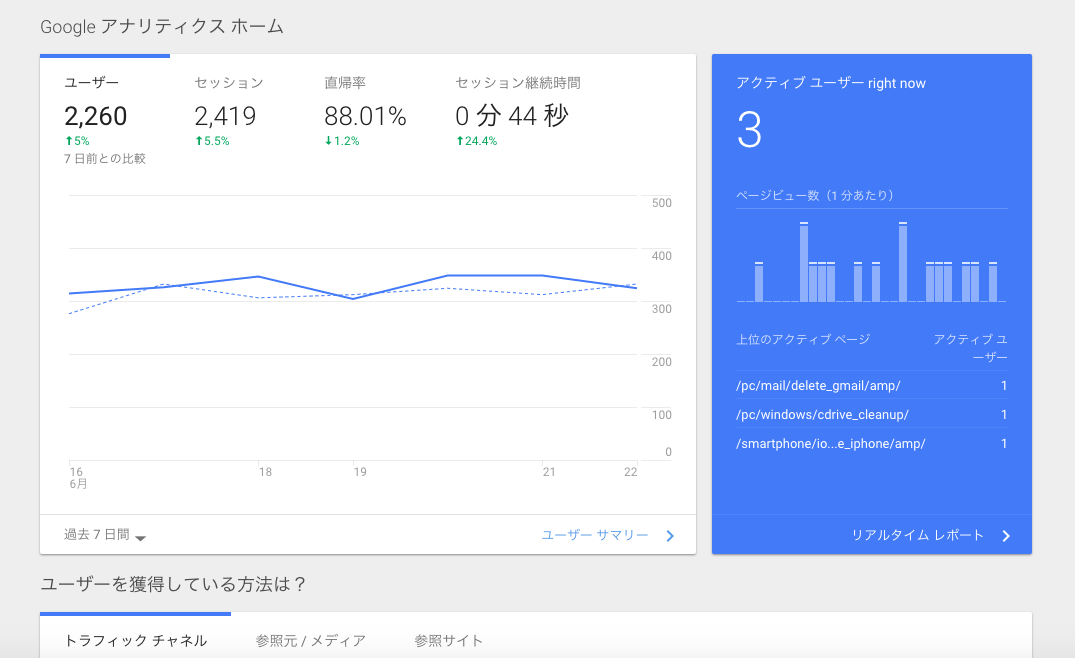
他にもたくさんの情報を追いかけることができますが、まずはこの「ホーム」だけ見ていれば十分です。
「ホーム」からは、
- アクセス数が伸びているのか?減っているのか?
- 一度アクセスしたらどの程度の時間、ブログを見てくれているのか?
- どこから来ているのか?(他のページからのリンク?検索?SNS?ブックマーク?など)
- アクセスの多い時間帯
- アクセスがされる地域
- PCとスマホのどちらから見られることが多いのか?
- どのページが最もみられているのか?
と言ったポイントが確認できます。
定期的にチェックする内容として、十分ですよね!
ワードプレスにGoogleアナリティクスを設定する方法
では、さっそくワードプレスにGoogleアナリティクスを設定しましょう。
やり方は大きく2種類あります。
ワードプレスのプラグインを使うか、使わないか?です。
最初にトラッキングIDを振り出す方法と、振り出されたIDをワードプレスに設定する方法を動画で解説します。
GoogleアナリティクスからトラッキングIDの振り出し方
トラッキングIDの設定の仕方(プラグイン使わない方法)
トラッキングIDの設定の仕方(プラグイン使う方法)
信頼できる人にアクセス情報を共有する方法
Googleアナリティクスの管理画面を他人に共有することができます。
「自分で見るのはちょっとな・・・」
という人は、信頼できてITが得意な知り合いやお友だちに共有して、アクセス状況を見てもらってもいいかもしれません。
まだ苦手なITで疲弊してるの?
ワードプレスで作ったブログのアクセス数把握のために、まずこうやってGoogleアナリティクスを設定してくださいね。
設定したら、「定点観測」してブログを日々カイゼンしていきましょう!
今回お伝えしたGoogleアナリティクスによるアクセス数分析について、
- より詳しいお話が聞きたい
- 相談したい
という方は下のリンクからLINE@に登録して、メッセージください!
必ずお返事します。








コメントする